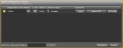Apply Configuration to Device Dialog Box
note: Before opening the Apply Configuration to Device dialog box, open (or create) the configuration file you want to apply to the device.
tip: To more quickly apply a configuration file, click the small down arrow next to the Apply command on the application toolbar. A list of detected and available HAL devices appears. (For a HAL device to be available — for the application of a configuration file — it must not be locked by another user and its firmware version must match your Halogen version.) To apply the configuration file to the desired HAL device, click that device in the list.
Displays all detected HAL devices on the network. Provides a place to apply the currently displayed configuration file to a HAL as well as view each HAL device's operating and connection status, synchronize the firmware with the software (they must be the same version), place a HAL device in Locate mode, and view a HAL's IP address.
| UI Element | Purpose |
|---|---|
| Operating status (icon on far left) | Indicates the current operating status of the device. A green icon indicates everything is A-OK, a yellow icon indicates something is amiss but can probably be fixed by tweaking something in the Halogen software (for example, a device mismatch), and a red icon indicates a more serious problem that may or may not require a call to Rane Tech Support. For more details, see Viewing and Interpreting Current Error and Warning States. |
| Display Name and IP Address |
Displays the HAL device display name (which is editable) as well as the device's IP address. To see the IP address, click the arrow next to the device name. |
| Locate | Clicking this button places the HAL device in Locate mode. |
| Connection Status | Indicates if the HAL device is available or if it is currently in use. If it is in use, a lock icon appears and the Operations buttons are grayed out. If the firmware and software are out of sync, the appropriate message is displayed here. |
| Operations | Displays three command buttons: one for applying the configuration file to the device, the other for synchronizing the software and firmware (by updating the software, updating the firmware, or rolling back the firmware—whichever option is appropriate for the situation), and the third for downloading the configuration without disrupting audio. If the software and firmware are the same version, this second button provides the option to re-install the firmware. |
| Search for a device by IP Address | Allows you to search for a HAL device by its IP address. Try this search if the HAL device you want is not listed in the area above. Type the IP address and then click Search. |
| Troubleshoot | Opens a dialog that allows you to troubleshoot HAL connection issues. See User Interface Reference. |
| Restore | Opens a dialog that allows you to reset a HAL device to factory defaults. If for some reason you are unable to connect to your HAL or apply configurations, restoring the HAL to its original factory settings could fix the problem. |
 See Also
See Also- Application Settings
- Apply Configuration to Device Dialog Box
- Birds-eye View Navigation Tool
- Common Features in Halogen Dialog Boxes
- Configuration Notes
- Configuration Settings
- Connect to Device
- HAL Model Picker
- Halogen Application Toolbar
- Halogen Startup Panel
- Hardware Map Display Controls
- Processing Map Display Controls
- Resolving Device Mismatch, Missing or Unexpected
- Restarting the RaneLink II Service
- Starter Configurations
- The Overall Halogen Framework
- Troubleshooting Resource Usage
- Troubleshooting the HAL Connection
- Using Meters to Troubleshoot
- Viewing Current Error and Warning States
- Working with DHCP, DNS, Static IP Addresses, and Gateways