Halogen Application Toolbar
- The application toolbar is located across the top of the Halogen application:
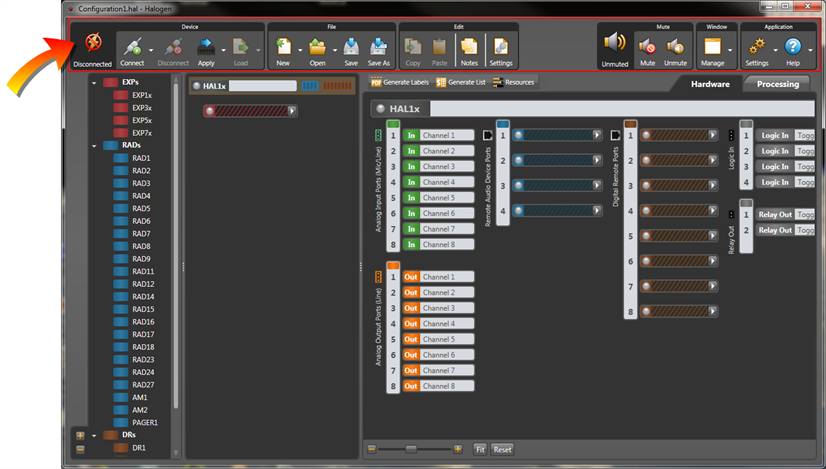
note: The Halogen Application Toolbar is always visible, regardless if you are in the Hardware or Processing Workspace. If the Halogen window is too small for the toolbar, some options will be hidden. You can either use hot keys to access the hidden options or enlarge the window so that all options are visible.
Provides access to many different options for working with and controlling the Halogen application and HAL System. Its appearance and enabled options vary depending on Halogen's connection status (whether it is connected to a live HAL device or not). These variations are discussed in the section below.
Disconnected

Connected

| UI Element | Purpose |
|---|---|
| Device options |
Disconnected/Connected icon: Displays Halogen's current connection status with the HAL device. Connect icon and dropdown list: Click the icon to open the Connect to Device dialog box, which displays a list of detected HAL devices, providing status information about each one, and allowing you to connect to one that is available. For a shortcut, click the down arrow to display a dropdown list of detected HAL devices. Click an available device to connect to it. HOT KEY=F5 Disconnect icon: Click to disconnect Halogen from the HAL device to which it is currently connected. This icon is unavailable if Halogen is not currently connected. HOT KEY=SHIFT+F5, F6 Apply icon and dropdown list: Click to open the Apply Configuration to Device dialog box, which displays all detected HAL devices on the network. You can then select the HAL to which you want to apply the currently displayed configuration. For a shortcut, click the down arrow to display a dropdown list of detected HAL devices. Click the device to apply the configuration to it. HOT KEY=F7 Load icon and dropdown list: Enabled when Halogen is connected to a live HAL device. Click to open a Browse window from which you can select a configuration file to load into the HAL. For a shortcut, click the down arrow to display a dropdown list of recently opened configuration files. Click a file to load it. HOT KEY=F8 |
| File options |
New icon and dropdown list: Click to display the HAL Model Picker window, which allows you to choose a HAL device and start a new configuration. The new configuration has no hardware configured, an empty Processing Map, and all Halogen settings set to their default values. If an unsaved configuration is open when you click New, a warning appears (unless you have deselected the Prompt for Backups setting) asking if you want to save the configuration. For a shortcut, click on the down arrow to display a list of HAL devices. Click on one to start a new configuration based on that HAL. HOT KEY=CTRL+N Open icon and dropdown list: Click to display the Open Halogen Configuration window, from which you can search for and select the configuration to open. If an unsaved configuration file is open, a warning appears (unless you have deselected the Prompt for Backups setting) asking if you want to save the configuration. For a shortcut, click the down arrow to see a list of recently opened configuration files. Click one of the file names to open the file. HOT KEY=CTRL+O Save icon: Click to save the currently displayed configuration to a file. If the configuration has already been saved to a file, any changes are saved to the same file. HOT KEY=CTRL+S Save As icon: Click to save the currently displayed configuration to a new file. HOT KEY=CTRL+Shift+S |
| Edit options |
Cut icon: Only available when viewing the Processing Workspace. Click to remove the selected block(s) (in the Processing Map) and place it on the clipboard, where it is available for pasting. All block types can be cut. DSP Processing blocks can be pasted back onto the Processing Map. When you cut a single block, you can paste its properties into a block of the same type. To do so, select the target block and then select the Paste option. Link participation is not pasted. The target block's name is preserved. HOT KEY=CTRL+X Copy icon: Click to place a copy of the selected block(s) (in the Processing Map) or device (in the Hardware Workspace) on the clipboard, where it is available for pasting. Only RADs, DRs, EXPs, and DSP Processing blocks can be pasted back onto the Hardware or Processing Map. When you copy a single block, you can paste its properties into a block of the same type. To do so, select the target block and then select the Paste option. Link participation is not pasted. The target block's name is preserved. HOT KEY=CTRL+C Paste icon: Click to paste the clipboard contents onto the Processing Map (if a DSP Processing block), or onto the selected RAD, DR, or EXP port on the Hardware Map. You cannot paste RADs on a DR port. You can paste a DR on either a DR port or a RAD port. When pasting a block, RAD, DR, or EXP, all configuration settings are maintained. Link participation, however, is not pasted, and the target block's name is preserved. When you cut or copy a single block, you can then paste its properties into a block of the same type. To do so, select the target block and then select the Paste option. HOT KEY=CTRL+V Notes icon: Click to open the Configuration Notes dialog box, from which you can type notes specific to this configuration file. HOT KEY=CTRL+J Settings icon: Click to open the Configuration Settings dialog box, from which you can configure HAL's bootup behavior (recall Baseline or restore working values saved at shutdown). You can also configure the Meter Peak Hold Time. HOT KEY=CTRL+E |
| Mute options |
Unmuted icon: Displays the mute state of the output blocks in the system ( Unmuted or Muted —in which case it turns bright red). Mute icon: Click to mute all output blocks in the system. HOT KEY=F12 Unmute icon: Click to unmute all output blocks in the system. HOT KEY=SHIFT+F12, F11 |
| Window options | Manage icon: Click to display a dropdown list of window management options. You can show hidden Hardware or Processing windows, hide all windows, or close all windows. For more details, see Working with Halogen Workspace Windows. |
| Application options |
Settings icon and dropdown list: Click the icon to open the Application Settings dialog box, from which you can configure various application prompts and notifications. For a shortcut, click the down arrow to view a dropdown list of the same options, selecting the ones you want and deselecting the ones you don't want. HOT KEY=CTRL+G Help icon and dropdown list: Click icon to open the Halogen Help system. Click down arrow to display a list of options for assistance (launch Help system, contact technical support, troubleshoot HAL connectivity, restore HAL to factory defaults, save log files, send email to Rane Corporation, check for updates to Halogen, access the Rane website, Browse Starter Configurations, or open the About Halogen popup window that displays the software's version number and provides contact information for Rane. HOT KEY=F1 |
 See Also
See Also- Application Settings
- Apply Configuration to Device Dialog Box
- Birds-eye View Navigation Tool
- Common Features in Halogen Dialog Boxes
- Configuration Notes
- Configuration Settings
- Connect to Device
- HAL Model Picker
- Halogen Application Toolbar
- Halogen Startup Panel
- Hardware Map Display Controls
- Processing Map Display Controls
- Starter Configurations
- The Overall Halogen Framework