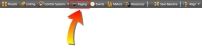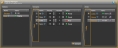| Stations
|
Displays all paging stations that have been added to the Processing Map. In this column, you configure which groups of paging zones a paging Station can page into by assigning Scenarios to the paging Station. To do so, select the Station by clicking anywhere on it (except on its name or edit icon) and then select the checkbox next to each Scenario into which this Station should be able to page.
Other options and activities you can perform in this column include the following:
- Click a Station name to open its properties dialog box.
- Rename a Station by clicking its edit icon and then typing the new name in the edit box that appears.
- Status indicates the current status of the Station, which can include the following:
- Off—the Station is not attempting to page, or is paging into a Scenario that includes no zones.
- Paging—the Station is currently paging
- Overridden—another Station has overridden this Station's page (because of a conflict with another Station that was either (1) already paging into the same Scenario or another Scenario with an overlapping Zone or (2) began paging into a higher priority Scenario with one or more overlapping Zones.
|
| Scenarios
|
Provides a location for creating and configuring paging Scenarios, which are a collection of one or more paging Zones. To create a Scenario, click the + icon. With the Scenario selected, select the checkbox(es) next to one or more Zones to include the Zone(s) in the Scenario.
Other options and activities you can perform in this column include the following:
- Change a Scenario's Priority
- Change the Number assigned to a Scenario. The software forces this number (which is for identification purposes only) to be unique.
- Status indicates the current status of each Scenario, which can include the following
- Ready—All Zones in the Scenario are available to page into.
- Busy—At least one Zone in the Scenario is not available to page into (because another Station is paging into it through a Scenario of equal or higher priority).
- Caution—Another Station is paging into at least one Zone in the Scenario, but because this Scenario has a higher priority, it is available to page into. Paging into it, however, will override the other page.
|
| Zones
|
Displays all the paging Zones (which come from Zone Processor, Paging Zone, Emergency Page Zone, and/or Room Combine Processor blocks) that have been added to the Processing Map. These Zones are available to add to Scenarios (see above).
Other options and activities you can perform in this column include the following:
- Click a Zone name to open its properties dialog box.
- With a specific Scenario selected (in the Scenarios column), assign Zones to that Scenario by selecting their checkbox(es). To quickly assign all Zones to the selected Scenario select the checkbox in the Zones column header.
- Rename a Zone by clicking its edit icon and then typing the new name in the edit box that appears.
- Status indicates the current status of the Zone, which can include the following:
- Active—The Zone is currently receiving a page.
- Off—The Zone is not currently receiving a page and is available to page into.
- Link a toggle control to the Status indicator to allow the indicator to control another aspect of your system. The Status indicator behaves as a read-only control and is checked when the status is Active and unchecked when the status is Off.
|
 See Also
See Also