I/O Palette
Displays a palette of input and output blocks available for use in your Processing Map. Always included are the HAL's analog input and output blocks. The palette also includes all blocks associated with any RADs that have been added to the Hardware Map.
- Add a block by clicking and dragging it onto the Processing Map, dropping it anywhere you like. You can then configure it and wire it into your system as appropriate.
- Adding multiple I/O blocks at one time is possible by holding down the Ctrl or Shift key then clicking each of the blocks you would like to add to the workspace. Once all blocks to add have been selected click and drag from any of the blocks to place them in the workspace. If mixed Inputs and Outputs are selected the Inputs appear in a left hand column with outputs on the right. As a shortcut entire groups of I/O blocks can be selected at once by clicking on parent devices or port groups (Usage of Ctrl or Shift keys work with these types of selections too).
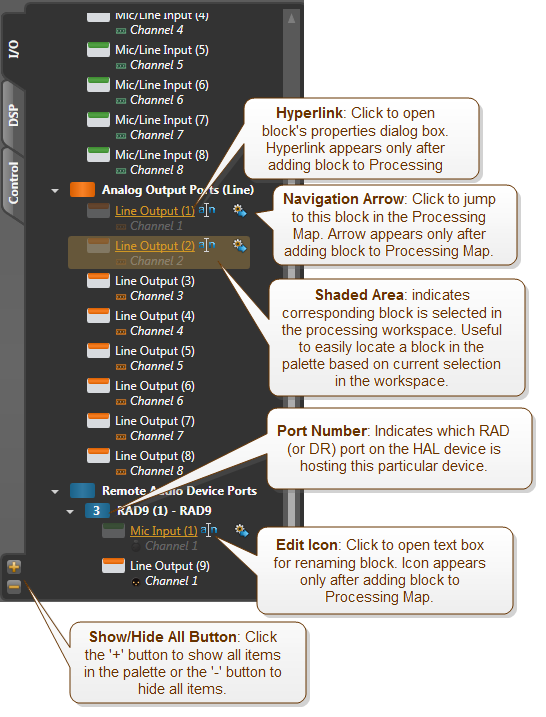
| UI Element | Purpose |
|---|---|
| Analog Input Ports |
Displays a list of all analog input ports on the HAL device. The input ports/channels are color-coded green to represent that they are inputs. |
| Analog Output Ports |
Displays a list of all analog output ports on the HAL device. The output ports/channels are color-coded orange to represent that they are outputs. |
| Remote Audio Device Ports |
Displays all RADs that have been added to the Hardware Map. Each RAD channel is color-coded to represent its purpose: green is an input, orange is an output. The RAD port itself is color-coded blue. For more details on RADs, see Remote Audio Devices. |
| Arrows | You can expand or collapse a category by clicking the small arrow to the left of the category name. |
| '+' Button |
Click this Button to show all items in the palette. |
| '-' Button | Click this button to hide all items in the palette. |
| Context Menu |
Right-click on the palette and in the context menu that displays an option to Show All and Hide All are available. Invoking the Hide All or Show All option from an individual device or port group's context menu will perform the hide/show operation for that item only. |
| Port Numbers |
Inside the colored area for each RAD is a number that corresponds to the RAD port on the Hardware Map. |
| Hyperlink | After adding an input or output block to the Processing Map, the input/output block name in the palette turns into a hyperlink. Clicking this link opens the properties dialog box for the block. |
| Navigation arrow | After adding an input or output block to the Processing Map, a navigation arrow appears next to it in the palette. Clicking this arrow centers the Processing Map on this block and highlights the block. This feature is especially helpful when working with large maps. |
| Rename icon | After adding an input or output block to the Processing Map, a rename icon appears next to the block name in the palette. Click this icon to open a text box in which you can rename the block. |
 See Also
See Also- Common Features in Halogen Dialog Boxes
- Control Links Dialog Boxes
- Control Page Designer Dialog Box
- Control Page Designer Dialogs
- Control Pages Dialogs
- Control Palette
- Control Systems
- DR6 Viewer Dialog Box
- DSP Palette
- Event Dialog Boxes
- Event Manager
- Halogen Processing Map
- I/O Palette
- Paging Manager
- Presets Dialog Boxes
- Processing Workspace Toolbar
- Resource Usage Dialog Box
