Working with output zones is nothing new. All audio systems have them. You've no doubt configured them countless times. But we can state with confidence that it's unlikely you've ever configured an output zone as quickly as you can in the HAL System. Read on to learn about another of the HAL System's many time-saving shortcuts—the Zone Processor block!
The HAL System Zone Processor handles output zones. "Great!" you say. "But what exactly does handle mean?" To fully understand the power of this block, let's first review the typical things you would do when creating an output zone. You would:
- Select and wire all of the input audio for the zone. This input might include background music channels, microphone input, a jukebox, a CD player, and so on.
- Optionally configure the priority of each input so the system knows what to do when multiple inputs are sending a signal (for example, what to do with the background music when a customer pays for a song on the jukebox).
- Configure remote control over the audio selections so that end users can control what is being heard in the zone.
- Configure remote control over the level so that end users can adjust the volume in the zone.
- Configure paging for this zone as well as the mixer/ducker controls, taking great care to configure your level controls in the right order to ensure that pages are audible.
- Configure emergency paging, making sure it ducks all other inputs.
With the exception of the last item on this list (configuring emergency paging), the HAL System Zone Processor streamlines all of these tasks and minimizes the hands-on configuration needed to get an output zone up and running. At its simplest, all you need to do is drop a Zone Processor block into your system, wire in the zone's local inputs, add optional post-processing, and connect to the appropriate output(s).
The Zone Processor automatically includes a connection to the Distributed Program Bus (which provides pre-configured inputs to the zone), a connection to the paging system (including ducking), level control for the zone, and source selection (although to provide remote control over the volume and selection, you need to link to a DR or other remote device).
Although the HAL System Zone Processor takes care of many tasks for you, there are typically a few things you'll need to think about and configure. See the next question for a detailed discussion of the Zone Processor's contents and a closer look at how the Zone Processor works.
Following is an image of a Zone Processor block:
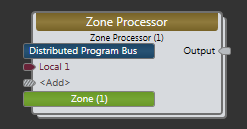
As you can see, it contains a blue box titled Distributed Program Bus and a green box titled Zone. It also contains Input node(s) and an Output node. Let's examine each of these items:
- The blue box indicates the automatic inclusion of connections to all inputs configured in the system's Distributed Program Bus. If no Distributed Program Bus has been configured, that's okay. It just means that there are no inputs from the Distributed Program Bus for the Zone Processor to include.
- The green box indicates the automatic inclusion of connections to the paging system. In other words, this zone automatically appears in the system's Paging Manager and is available for inclusion in a Paging Scenario
 . All of the connections to the paging system as well as proper ducking are handled for you by the Zone Processor.
. All of the connections to the paging system as well as proper ducking are handled for you by the Zone Processor. - The Input nodes in a Zone Processor are for connecting audio sources local to the zone (as opposed to inputs from the Distributed Program Bus). Although only one Input node appears by default when you first drag the block into your Processing Map, you can add more.
- The block contains one Output node which you can connect to post-processing blocks, an Emergency Page block, and ultimately to the appropriate final output block.
Contained inside the Zone Processor are additional processing blocks that you can configure. To access these blocks, double-click the Zone Processor block. Following is an image of a Zone Processor's contents:

As you can see, the Zone Processor contains three connected processing blocks: a Priority Selector block, a Level block, and a Paging Zone block. Each of these blocks serves an important function for the zone, as detailed below. The order in which the blocks are connected is also important, with the placement of the Level block before the Paging Zone ensuring that a page is audible regardless of the volume setting for the zone's output. Automatically including these blocks and connecting them appropriately is yet another Zone Processor feature that simplifies your design process!
The purpose of this block, which includes all of the zone's audio input (including the Distributed Program Bus channels), is to designate which of the zone's input(s) have higher priority when audio is coming in from more than one of the input sources. For example, a large 50's theme restaurant plays background music from that era, but its bar also contains a jukebox from which customers can pay to hear a specific song. When a customer drops their quarter in the jukebox, one would expect the background music to stop and the customer's song selection to play. The Priority Selector block makes it possible to automate this behavior. By giving the jukebox input a higher priority than the background music, the HAL System, when it detects a signal from the jukebox input source, knows to give that input source precedence and make it the active selection. When the jukebox stops sending a signal, HAL returns to the background music input source.
In addition to input priority settings, the zone's Priority Selector block contains the zone's input selection control which you can link to a DR (or other remote hardware device)—to give your end users control over the zone's audio selection. You can also use this block to configure a number of detector settings for the input: Threshold, Low Cut, High Cut, Hold, and Ramp Back. To access the block's properties, simply double-click it or hover over its title bar and click the properties icon that appears in the upper right corner.
The Zone Processor Selector block is virtually identical to the standalone Priority Selector block available in the Selectors category in the DSP palette. The only difference is the inclusion of the Distributed Program Bus inputs in the Zone Processor Priority Selector block.
Use this block to configure the Level properties for the zone's inputs and to create a link to a remote device for end user control of the zone's input volume. To access the block's properties, simply double-click it or hover over its title bar and click the properties icon that appears in the upper right corner.
The Level block in the Zone Processor is identical to the generic HAL System Level block. It is included here as a convenience and to guarantee its proper placement in the zone's audio route. Designers sometimes mistakenly place the zone's input level control to the right of the paging output which results in inaudible pages when the input's volume is turned way down.
As previously mentioned, using a Zone Processor gives you an automatic connection between that zone and HAL's paging system. The inclusion of this Paging Zone block provides that connection. Use this block to configure page ducking and adjust the page gain setting. To access the block's properties, simply double-click it or hover over its title bar and click the properties icon that appears in the upper right corner.
As with the other internal Zone Processor blocks, this block is identical to the generic Paging Zone block.
When to use a Zone Processor is a simple decision. Do you plan to use a Distributed Program Bus in your system? Are you also setting up paging? If the answer is yes to either of these questions, you should likely use one or more Zone Processor blocks! Although you could build your own zone processing functionality using individual processing blocks, why would you want to? Using a Zone Processor block saves you time and gives you automatic connections to your Distributed Program Bus and paging system. In fact, if you plan to use the Distributed Program Bus, the only way to actually include its channels in your system is via the Zone Processor (unless you're creating a room combine—see note below).
note: If you're designing a system for a room combine, you'll be using the Room Combine Processor block, which also includes an automatic connection to the Distributed Program Bus and the HAL paging system. In this situation, you would use the Room Processors (included in the Room Combine Processor block) instead of Zone Processors. See About Room Combine for details.
So how many Zone Processors do you need? As you are probably very experienced with configuring zone processing functionality, you know what constitutes a zone. But just in case you're wondering, here's a little refresher.
A single Zone Processor can cover any area that has the following features:
- Requires the same audio input
- Requires the same relative volume for its inputs
- Is a single paging zone
As soon as an area's audio or paging needs differ from another area, that's your signal that you need a new Zone Processor.
Have we mentioned that the creation of a Zone Processor is an easy process?! To add a Zone Processor, you simply drag it from the DSP palette (the block is located in the Paging/Room Combine category) and drop it into your Processing Map. For the detailed procedure, see Creating a Zone Processor.