Paging Zone
The Paging Zone block creates an output from the HAL Paging System. This block provides the audio processing and control required to duck program audio and insert page audio into the signal path.
For additional background information on the HAL Paging System, see About Paging.
The Paging Zone block is useful when you have a paging need in an area that doesn't need Zone Processor functionality (for example, the area doesn't need input from the Distributed Program Bus or multiple prioritized inputs).
- Click the Processing tab to open the Processing Workspace.
- In the palette area, click the DSP tab.
- Expand the Paging/Room Combine category of blocks.
- Click and drag the Paging Zone block into your Processing Map, placing it in the appropriate location.
- Wire the block into your system.
- (Optional) Customize the name of the block, its Input and Output nodes, and its paging Zone (in the green rectangle—this name appears in the Paging Manager) by clicking the current name and then typing a custom name in the text box that appears. Click the X to save the name.
note: Adding a Paging Zone block to the processing map automatically adds a Zone to the Paging Manager as a destination for page audio, and routes output audio from all Paging Stations to the new Paging Zone.
- Open the Paging Zone block's properties by double-clicking the block or hovering and clicking the properties icon that appears in the upper right of the block's title bar. From here you can do the following:
- Set the Ducker Depth (the default value is typically sufficient). This value impacts the block's program ducker that attenuates the audio on the block’s input any time the zone indicated in the block is activated by a page to a Scenario that includes the zone. You should set the Ducker Depth such that audio input is attenuated enough to make the page audio intelligible.
- Set the Ramp Back value. When the paging zone becomes inactive, the program audio ramps back to its normal volume over the Ramp Back time.
- Set the Page Gain to attain the desired volume for page audio at the output.
- Provide end user control over the page volume by linking the block's level control to a DR.
- Provide an output relay and/or control system Ethernet message to a control system that must be informed that a page is occurring in the zone by linking to the page status (Active of off) link.
For more details about working with the Paging Zone block, see Adding and Configuring a Paging Zone.
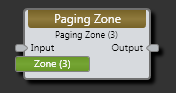
| UI Element | Purpose |
|---|---|
| Input node | Connection point for wiring input to the Paging Zone block. |
| Output node | Connection point for wiring the Paging Zone's input to a specific output |
| Zone flag | Represents the Paging Zone and its automatic connection to the HAL Paging System). You can rename the zone by clicking it and then typing the new name in the edit box that appears. This name appears in the Zones column in the Paging Manager. |
| Program Ducker settings | Set Ducker Depth and Ramp Back values for this paging zone. See above (How to Use) for more details. |
| Active indicator and toggle control | Turns green when a page into the this Paging Zone is occurring. This indicator is also a read-only toggle control that you can link to and control other aspects of your system based on the paging status. When the status is Active, the toggle is checked. |
| Page Gain control | Adjust this control to attain the desired volume for page audio at the output. Provide end user control over the emergency page volume by linking the block's level control to a DR. |
| Meter | Displays both the rms and peak values of the page signal to this zone |

 See Also
See Also