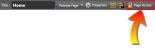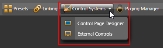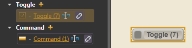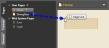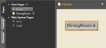This
You develop a set of custom control pages in the Control Page Designer dialog, which you can open via the Controls Systems toolbar menu in the Processing Workspace.
- First click on the Processing Workspace tab.
- Then click on Control Systems in the toolbar and select Control Page Designer to open the dialog:
For full details about the Control Page Designer see Control Page Designer Dialogs.
Basics of Control Pages
HAL System Control Pages allow you to create custom pages that allow an end-user to control a HAL system from almost any device that can host a web browser or from one or more DR6s. The HAL includes a built-in web server for web controls that provides a connection for browser-based control devices, such as tablets, smart phones, laptops, and desktop computers. You can also use control pages in DR6 devices that you've included in your system.
To use control pages, you first create the pages in Halogen using the Control Page Designer, assign them to the Web and/or to DR6 devices, test them from within Halogen on your PC and/or HAL, then put them into operation in the end-user's HAL audio system.
In short, Halogen Control Pages allow you to create custom control pages for a HAL system that the end-user can access from common browser-based devices, either wirelessly or via Ethernet, or from one or more DR6 devices.
Control Pages use External Controls as the building blocks for providing control access. This means that a page can include any of the four types of linkable controls that the HAL system provides for controlling the system: Command , Level
, Level , Toggle
, Toggle , and Selector
, and Selector .
.
You can use existing external controls that you've created in the External Controls dialog, or you can create new controls in the Control Page Designer dialog. No matter where you create them, once they are present you can link them to other controls in your configuration and add them to one or more control pages. This approach allows for great flexibility in what you provide to your end users for controlling the system, whether it be only web pages or a combination of web pages, DR6 devices, other Digital Remote devices, and external control systems (such as AMX or Crestron).
Once you have created controls in the External Controls dialog or in the Control Page Designer dialog, you can then link them to any other linkable control of the same type in your HAL configuration. The process is the same as how you link controls together in other parts of the Halogen software, which is fully explained in Creating a Control Link. For external controls, the link icon appears in the Control Page Designer palette as well as the External Controls dialog and the property dialog for the control.
For example, you can create a link for a control system toggle by dragging the link icon from a toggle in the Control Page Designer palette and dropping it on a Line Output Mute toggle link icon as shown here:
After you've linked a control in the Control Page Designer palette to another control, you can then include that control on a control page by dragging the control from the palette and dropping it on the page layout area like this:
Halogen then creates a control on the page:
Controls that you've placed in the control page layout area represent the controls on the page, but they are not live controls and do not operate if you try to use them. To actually try out a control, you need to preview the page in a web browser or in the DR6 Viewer dialog, depending on which devices you've assigned the page to. You can do this by clicking on the Preview Page dropdown menu in the Control Page Designer toolbar and selecting Web: or a DR6 device:
To allow more functionality, better usability and better appearance of your control pages, Halogen allows you to add additional elements to a page:
| Page Element | Purpose |
|---|---|
|
Image |
Choose .jpg, .png, and .gif files from your PC file system and add them to your control pages. |
| Workspace Label |
Similar to a workspace label in the processing workspace, these let you add text labels to your control pages that provide more information to the end user. |
|
Horizontal Separator Vertical Separator |
These are simple lines that you can use to divide areas in your control page for grouping or for other purposes. |
| Page Link | A page link provides a navigation button on the page so that the user can change from one control page to another. |
| Page Navigation Panel | This is a dynamic set of navigation buttons that automatically includes all of the pages that the current end user can access on the device (Web or DR6). |
Halogen provides several features that let you format control pages. Some of these are:
- Change the page color theme - Halogen supports several built-in themes for control pages that set the colors of all elements on a page and the page background color.
- Set element components to custom colors - Many of the controls and other page elements have customizable colors that you can set to any one of a variety of colors.
- Change the size of an element - Most control page elements have multiple size settings so that you can, for example, make a control larger to emphasize its importance on the page. You can also set the width and height of most elements to best meet the needs of your end users.
- Position page elements anywhere on the page - The positions of controls and other page elements is up to you - click on one and drag it to the position you desire.
- Align, resize, or evenly space a group of elements on a page using the Control Page Designer alignment tools.
- Change the text labels for controls to clearly convey purpose to the end user.
Yes, you can have as many control pages as you need in a Halogen configuration. You can add more pages by clicking on the plus icon next to the User Pages label in the Control Page Designer palette:
You can also flexibly assign each page to be available on the HAL web server and/or to DR6 devices in your configuration. For more information see Configure Page Access Dialog Box
Yes, you can flexibly assign each control page to the web and to any DR6 devices in your configuration. Or, you can keep them separate and have a set of pages that you use specifically as web control pages and another set for use in DR6 devices. You can make page assignments in the Configure Page Access dialog. 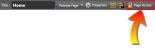
If you have multiple control pages in your Halogen configuration, you will probably want end-users to be able to change from one page to another. Halogen provides multiple ways to do this:
A page link is a button on a control page that tells the HAL web server or DR6 device to change from the current page to another page configured in the system. To create a page link, you simply click on the page that you want to link to in the Control Page Designer palette and drag it to the page layout area, positioning it where you want it to appear:
Halogen then creates a page link on the control page:
A Page Navigation Panel is a dynamic list of navigation buttons that the web page or DR6 automatically updates to include a button for each page that the current end user has access to. To add a Page Navigation Panel to a control page click and drag it from the Elements palette and drop it on the page at the location you want it to appear:
The DR6 device provides built-in auto-navigation features:
- a set of navigation tabs
- a single button that opens a navigation popup window
You can use either one of these options for any DR6 in your system. For more information see (DR6) Device Setup.
No! In keeping with the Halogen theme of creating and testing your configuration as much as possible without requiring HAL system hardware, you can test control pages on your PC. Halogen has a built-in web server that you can use to try out your pages assigned to the Web and see that the control links and page navigation do what you have in mind. In addition, you can view and test control pages assigned to a DR6 device using the DR6 Viewer dialog.
To test control pages, simply click on the Preview Page drop-down menu in the Control Page Designer toolbar and choose Web: or a DR6 device. If you choose to preview a web page, Halogen opens the default web browser and requests the current page. On the page that appears in the browser, all of the controls are live and you can test their operation with the link they participate in.
If you choose a DR6 device, Halogen opens the DR6 Viewer dialog and displays the page. Again, all of the controls are live, as is user access and page navigation so you can try out your control system without needing actual HAL and DR6 devices. For more information see DR6 Viewer Dialog Box.
Halogen provides the ability to add user access codes to the configuration and assign control pages that each user is allowed to access. In operation, the HAL web server and the DR6 devices provide a Login feature that allows the end-user to enter their code to gain access to their set of control pages.
Halogen Control Pages also include an Unsecured user, that you can use to provide a set of pages that any end-user is allowed to access.
Configure user access settings and page assignments by clicking on the Page Access button Control Page Designer dialog:
For more information see Configure Page Access Dialog Box
Advanced Topics
Yes! All of controls include an Enable check box that affects how the control appears and operates on the page. When the box is checked, the control is enabled and fully operational on the control page. When the box is unchecked, however, the control is disabled, meaning that it is read-only. In this case, the control appears dimmed on the control page and the user can see the value of the control but not change it.
For example, the following shows one enabled level control and one disabled level control:
You can change the enable setting for a control by double clicking on the control page element in the page layout area. The Enable checkbox is a linkable property in the dialog that opens.
Yes! Multiple devices can connect to the HAL Web Controls web server at the same time and control the same page or different pages.
Yes! Because HAL Control Pages uses the External Controls infrastructure, it is possible to use HAL Web control pages, DR6 control pages and other external control systems at the same time, even using the same set of controls. Controls on all control pages and controls managed by external control systems all interact with each other properly as users change the controls on all connected systems.
Yes! The Control Page Designer Preview Page drop-down menu includes a Device IP Address section that allows you to choose which IP address to use for testing web pages. If you have a static IP address configured on the HAL, for example, you can choose to use that address when testing Control Pages so that operation is as similar as possible to normal operation of the HAL system.
Select the IP address by clicking on the Preview Page toolbar menu in the Control Page Designer dialog and choosing the IP address in the Device IP Address section:
Best Practices
best practice: Consider how controls on HAL control pages relate to other end-user controls on DRs or in external control systems. Create a control design that makes best use of the available systems and meets the needs of the end-users.
best practice: Change control labels so that they convey as much meaning as possible to the end-user. To change a label, double click on the control element in the page layout area of the Control Page Designer dialog. The Label is a property in the dialog that appears. For example:
best practice: Always test your controls and links they participate in by clicking the Preview Page button in the Control Page Designer dialog and selecting Web: or a DR6 device, depending on your application. Since the same web server runs in both Halogen and in the HAL, you do not need a HAL device to check the initial versions of your web pages. In a similar way, the DR6 Viewer dialog provides a simulator for a DR6, which also allows you to test control pages without having an actual DR6 device.
best practice: Add more users and configure page assignments in the Configure Page Access dialog if you want to prevent unauthorized users from accessing HAL control pages.