You are here: Working in the Halogen Workspace > Working in the Processing Workspace > General Processing Workspace Tasks > Working with Multiple Blocks at Once
Working with Multiple Blocks in the Processing Map
There may be times that you want to perform an action on more than one block. Examples include:
- Opening the properties dialog boxes for multiple blocks
- Moving multiple blocks
- Deleting multiple blocks
- Adding multiple blocks to a preset
- Saving blocks to the Baseline
Instead of carrying out these tasks one block at a time, you can perform each of these tasks on multiple blocks at once—saving yourself a lot of time.
To select multiple blocks on the Processing Map:
To open the properties dialog boxes for multiple blocks:
To move multiple blocks:
- Select the blocks as described above, and then click and drag one of the blocks. The other selected blocks move as well.
To delete multiple blocks:
- Select the blocks as described above, and then press the Delete key.
To add multiple blocks to a preset:
- Open the All Presets dialog box or the individual preset's properties dialog box.
- Confirm that the blocks you want to add are configured correctly for the preset.
- Select the blocks as described above.
- Click and drag the preset icon for any of the selected blocks into the preset. All the selected blocks are added to the preset.
To save multiple blocks to the Baseline:
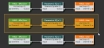
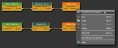
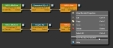
 See Also
See Also