Toggle presets can be activated (turned on) and deactivated (turned off). A Toggle works like a checkbox in a software application. In other words, the user can select it to activate the preset and deselect it to deactivate the preset. For example, if you created a Toggle preset that mutes the audio in a specific zone, the user would activate the preset to mute the audio and deactivate the preset to un-mute the audio.
Toggle presets work independently from one another. For example, if you present the user with a list of Toggle presets, the user can select or deselect one or more of the presets in the list.
To create a Toggle preset:
- Click the Processing tab to open the Processing Workspace.
- Create your Processing Map, configuring the system as you want it to behave when this preset is activated. Set all your block values, create all your control links and make sure they are in the correct priority order, and customize all your names (blocks, links, DRs). If what you see in your Processing Map is exactly what you want returned when this Toggle preset is activated, you are ready to continue.
-
In the Processing Workspace toolbar, click Presets to open the All Presets dialog box.
- Click the Toggle tab.
- In the lower right corner of the dialog box, click the Preset button to add a new Toggle preset to the list.
-
Customize the preset name. This step is optional but recommended. Naming presets as you create them helps tremendously when working with multiple presets. To edit the name, click the text symbol next to your new listed preset, and then type the name you want in the edit box that appears. Press the Enter key or click the X on the text edit box to close the box and save the name. To cancel, press the Esc key.
- Begin adding blocks to your preset. To add a block, click the preset bar at the bottom of the block and drag it onto the drop target associated with the preset you are creating.
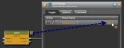
Alternatively, you can open the preset by clicking the preset name (which opens a dialog box showing more details about the preset) and then begin adding blocks. For more details, see Adding a block to a preset. - Link the preset to a remote device (assuming you want to give end users the ability to activate the Toggle preset).
tip: You can add multiple blocks to a preset all at once. To do so, select multiple blocks by clicking and dragging your cursor over all the blocks you want or by pressing the Shift key as you click on each of the blocks you want. Then click and drag the preset bar of any selected block and drop it on the preset drop target. All blocks in the selected group are added to the preset.
note: To quickly create an exact copy of a preset use the Duplicate button in the All Presets dialog box.
 See Also
See Also