You are here: Key Audio Design Features > Control Links > Control Links Tasks > Adding a participant to an existing control link
You can add participants (controls) to existing control links at any time. There are several methods for adding a participant.
note: If your intention is to move a participant from one control link to another, click here for details.
To add a participant to an existing control link:
- If you have not already done so, add to the Hardware and/or Processing Map the control you will be adding to the link. For example, if you plan to add a DR1 to an existing Level control link, make sure you have added the DR1 to your Hardware Map.
- If you are adding a hardware control to the link, confirm that the hardware device is configured correctly. For example, if you are adding a DR2 to a Toggle control link, you must configure the DR2's Control Mode (in your Hardware Map) as a Toggle control.
- In the Processing Workspace, locate the control you plan to add as well as a control currently participating in the link. To access the controls on a processing block, open the block's properties. To access remote device controls, open the Control palette:

- Click the link icon on the new link participant and drag it to the link icon of the existing link participant:

- When you drop the icon onto the existing link participant (also known as the target control), a dialog box appears that asks if you want to add this link to the link in which the target is already a participant or if you want to create a new link between these two controls:
 In this case, we want to add the control to the existing link.
In this case, we want to add the control to the existing link.
Alternate method:
Instead of dropping the new participant onto another link participant, you can open the All Links dialog box and drop the new participant on the control link itself. In this case, you should think of the control link in the dialog box as a bucket into which you are adding a new control. The following procedure outlines the steps:
- Follow steps 1 and 2 in the above procedure.
- In the Halogen Processing Workspace toolbar, click Linking:

- In the All Links dialog box that displays, select the appropriate tab for the link to which you are adding a participant: Level, Select, Toggle, Command:

- Locate the new participant and drag its link icon onto the control link:
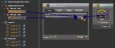
 See Also
See Also