Event Dialog Box
Permits editing of all event settings: renaming, selecting an event type, linking to other controls, setting recurrence and entering the start time, and when needed, the end time. For details on working with Events, see About Events.
| UI Element | Purpose |
|---|---|
| Description | Shows an auto-generated English summary of the event settings. |
| Event Name | To differentiate each event, a custom text name can keep your head from exploding. |
| Event Type |
Shows and allows choosing an event’s behavior between three possible types. Use Toggle events when both a start and end time is required. Toggle events always behave like a checkbox and can only link to other Halogen links that are toggles. Use a toggle event when it is obvious to end users that the event is either on (active) or off (inactive) – just like a light switch. Use Command events when events occur with no end time. Command events have only a start time. They simply stack upon each other like a deck of cards - one following the other if needed. Selector events, just like toggle events, have a start and end time. The only practical difference is, selector events always show the two states as two radio buttons: one for the active state, another for the inactive state. This is useful when system end users must be shown the two different states – such as when the school “cafetorium” is used as either a lunch room, or an auditorium for meetings, plays and band class. |
| Status |
Displays the current event status: active or inactive. Link to the Status’ toggle chain symbol to display the current state on web pages, DR remotes, or to drive audio flow conditions such as recalling a toggle preset from the event’s state – meaning a time-based preset recall. Normally an event is automatically activated/deactivated based on the system clock and specified recurrence settings. However, an event can also be manually activated or deactivated with a click on the Active or Inactive Trigger buttons. Link to the Activate Trigger to start an event early such as when you want to start a meeting ahead of the programmed time. Link to the Inactive Trigger to end an event early, or override events that have been accidentally triggered from the clock. note: Note: The status value is read-only and always grayed-out since it is the internal time of day clock or manual invocation of the active and inactive triggers that drive every event’s state. |
| Active trigger |
The Active Trigger button allows manual activation of an event outside the influence of the event’s recurrence and date/time settings. Click it to activate the event. Link to this button if you want a second, manual method to activate an event which allows starting an event earlier. Use of the Active Trigger is also useful when checking your Halogen design settings, links and behaviors. |
| Inactive Trigger |
The Inactive Trigger button allows manual deactivation of an event outside the influence of the event’s recurrence and date/time settings. Click it to deactivate the event. Link to this button if you want a second, manual method to deactivate an event which allows ending an event earlier. Use of the Inactive Trigger is also useful when checking your Halogen design settings, links and behaviors. |
| Enable |
When this checkbox is checked, the event is permitted to trigger (either active or inactive) once the time matches the settings of the event. When unchecked, the event is disabled and cannot trigger; the active or inactive trigger commands are disabled in this case as well. Link to the event’s enable chain icon to enable or disable events manually using other controls such as 3rd-party controls, web pages, DR remotes or physical switches. |
| Recurrence |
The Recurrence settings dictate how often an event triggers. There are many possible approaches:
|
| Start/End Time |
Depending on an event’s Recurrence settings, a start and end time must be specified for each event. Change the start time and, if needed, end times here. The end time can be specified as a specific time, 6:00 PM for example, or it can be specified as a duration, 10 hours from the start time. note: Unlike toggle & selector events, command events have no end time. |
| What's Next? | Displays the date and time of the next event state (Activate or Inactivate). |
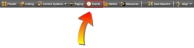
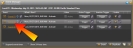

 See Also
See Also