Toolbar
Contains options specific to the Control Pages: the Current Control Page selection and menu buttons. Use the menu buttons to:
- Preview the current page in a web browser or in a DR6 viewer window
- View and modify control page/page element properties
- Show, create or save a QR code for the current page web URL
- Show the resources used in all DR6 devices that include the current control page
- View and modify control page access settings for users, the web, and DR6 devices
Clicking a menu button opens the relevant dialog box from which you can work with the feature or view relevant data.

| UI Element | Purpose |
|---|---|
| Current page drop-down selector |
This shows the currently selected page, which you can view and modify in the page layout area just below the toolbar. You can select another page by clicking on the drop-down arrow and choosing an item in the list that appears: note: The drop-down list shows both the page name and the page title, separated by a '-'. In the above image, one page name is Reception_Page and the corresponding page title is Reception. |
| Title: |
This is a display label for the page and Halogen uses it in several places:
Halogen initializes the Title property using the initialPage Name with spaces in place of underscore characters. |
| Preview Page combination button and drop-down selector |
Clicking on the Preview Page button opens a window that displays the currently selected control page using the selected page viewer. The default page viewer is a web browser that connects to the control page web server, either on your PC (if not connected to a HAL) or on the HAL itself when you are connected. Choose a different page viewer by clicking on the drop-down arrow portion of the toolbar button, which allows you to select a Page Viewer, choose a web server Device IP Address, or copy the web URL for the current control page to the clipboard: Options for the page viewer include: Web: Choosing this option opens the default web browser and displays the currently selected page using the currently selected Device IP Address as the IP address for the web controls server. Show QR Code This option opens a window that displays a QR code for the currently selected control page. Scan this code with your mobile device to open a web browser to preview the page. For more information see Show QR Code Dialog Box. DR6 The menu shows all DR6 devices that include the currently selected control page. Clicking on a DR6 in the list opens the DR6 Viewer window and displays the currently selected control page. For more information see DR6 Viewer Dialog Box. note: Halogen remembers the page viewer option and indicates this with the green checkmark. It uses this option the next time you click on the Preview Page button. The Device IP Address portion of the drop-down menu displays all of the IP addresses assigned to the control page web server. If not connected to a HAL, this list includes all of your PC's local IP addresses. When connected to a HAL, however, the list changes to show all of the IP addresses assigned to the HAL device. Copy URL To Clipboard places the URL for the current control page on the clipboard, using the selected device IP address as the control page web server. You can then paste this into any web browser's address bar to view the page. |
|
|
Opens the Page/Page Element Property dialog box and allows viewing and configuration of the currently selected control page or the selected element on the page. For more information see Page/Page Element Property Dialogs |
|
|
Opens the Generate QR Codes window, allowing you to create files that contain QR code images for all of the control pages in your configuration. For more information see Generate QR Codes Dialog Box. |
|
|
Opens the DR6 Resources dialog, which shows the set of DR6 devices that use the currently selected control page along with the resources used by that device. When one or more DR6 device is using more than 100% of the available resource, the menu button displays a red background: For more information see DR6 Resources Dialog Box. |
|
|
Opens the Configure Page Access dialog, which allows viewing and configuration of the web control user access options. For more information see User Interface Reference. |

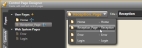

 .
. See Also
See Also