Most RADs (with the exception of the RAD16z, RAD26, AM1, and AM2) contain an area near its top in which you can insert a custom label. We recommend that you use these labels to identify the channel associated with the corresponding jack. The following graphic illustrates the placement of the labels
To eliminate confusion and also streamline audio routing and troubleshooting, the channel names on the physical RADs should match the channel names in Halogen. To help ensure this consistency, Halogen includes a label generation feature that produces a PDF document of labels based on the channel names you've entered in the software. We highly recommend that you use this feature to create your RAD labels.
The timing of this label creation is up to you. It may be helpful to create the labels at the same time you create the configuration file and insert them in the physical RADs (if they are available). If you label the RADs early in the process, it may help the installers confirm that they are installing the right RADs in the right places.
To generate RAD labels:
- Within Halogen, open the configuration file from which you want to generate labels. Alternatively, if you have applied the configuration to a HAL device, you can open the device itself.
- In the Hardware Workspace, confirm that the RADs are configured appropriately. At a minimum, enter the names for the channels as this is needed for the generation of labels.
- In the Hardware Workspace toolbar, click Generate Labels :
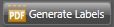 The Generate Device Labels dialog box displays.
The Generate Device Labels dialog box displays. - In Name and Location, browse for or type the location and file name you want for the PDF file you are generating. If you type the name of a folder that does not exist, the software will create it for you. By default, the file is named
DeviceLabels.pdfand is placed inC:\Users\<user>\Documents\HalogenLabels,although this location may vary depending on your operating system. - In Label Color, select the color you want your labels to be (to match the RADs you will be using). The choices are white (with black text), black (with white text), and ivory (with black text).
- Click Create. Halogen generates the PDF file and, once it is complete, enables the View button.
- Click View to open the file.
- When you are satisfied with the results, print the PDF file. It is best to use 24# paper.
- Cut out the labels and insert them behind the Lexan window on the appropriate RADs. To help with the alignment of the labels, we recommend that you wait until after inserting the labels before trimming off the excess paper (using an Exacto or box knife).
note: If you want to use different fonts or colors for the label text, you will need to create the label document yourself. To do so, download the Microsoft Word template from the Rane website. Enter the channel names, apply the appropriate fonts and/or colors, print the document, and cut and insert the labels.
 See Also
See Also