A tremendous benefit of the HAL System is the ability to immediately test control links from within Halogen — as soon as you create them. No hardware is needed. Of course, you'll want to test with the hardware once your system is installed, but there is no need to wait until installation to know if your controls are properly linked!
note: You can test read-only controls (such as switches connected to Logic In ports) from within Halogen even when Halogen is connected from HAL. When connected, however, if you change the software setting of a read-only control, Halogen indicates that it is overriding the actual hardware setting by displaying a  button in the control's dialog. Click the Cancel Override button to revert to the actual state of the connected hardware.
button in the control's dialog. Click the Cancel Override button to revert to the actual state of the connected hardware.
note: HAL cancels all overrides when you disconnect Halogen or when HAL reboots. To easily cancel all overrides from with Halogen, click the Cancel All Port Overrides button in the Cancel Port Overrides dialog:
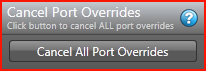
To test a control link:
- Click the Processing tab to open the Processing Workspace.
- Open all the controls participating in the link that you are testing. For example, if you're testing a link between a DR1 and a Level processing block, open the Level control associated with the DR1 (by clicking the control in the Control palette) and open the properties dialog of the Level processing block (by double-clicking the block in the Processing Map).
- Change one of the controls. If your link is active and working correctly, the other controls in the link should track the change. (Specifics for testing each link type are listed below.)
To test a Level control link:
- Adjust the Level property in one of the controls. The Level property in all the other participating controls should track the change.
To test a Selections control link:
- Change the selection in one of the controls. The other participating controls should track the selection change.
To test a Toggle control link:
- Select and/or deselect the toggle checkbox in one of the participating controls. The toggle checkbox value in the other participating controls should track the changes.
To test a Command control link:
- Click the command button on one of the participating controls and confirm that the expected action occurs. For example, if the link is between a DR2 Command control and a Command preset, you could click one of the following:
- the Command button on the DR2 Command control dialog box (Click the DR2's Command control in the Control palette.)
- the Assert button associated with the linked preset (Click Presets in the Processing Workspace toolbar to open the All Presets dialog box. Click the Command tab, and then locate the linked preset.)
- the Issue Command button on the link properties dialog box (Click Linking in the Processing Workspace toolbar to open the All Links dialog box. Click the Command tab. Click the link you are testing.)
 See Also
See Also