Add Page Navigation to the Control Pages
Halogen provides multiple ways to allow your end-users to change from one control page to another, also called page navigation.
- A Page Link is a single button that provides a connection to another page in your configuration. You can place these anywhere on the page and organize a collection of them in any manner you wish. They are the most flexible option of page navigation but they also require the most work.
- A Page Navigation Panel is a dynamic set of navigation buttons that the HAL system maintains during operation. The panel always has a set of navigation buttons, one for each control page that the current user can access. They provide an easy way to add page navigation to your control pages: simply add a Page Navigation Panel to each control page and you are done!
- The DR6 device provides an Auto-Navigation feature which adds page navigation directly on the DR6. You can choose from a set of tabs, one tab for each page, or a button that opens a navigation popup window.
To add a page link to a page, first select the page you want to add the page link to by clicking on drop-down menu in the toolbar and selecting the page from the menu: 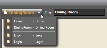
Now, switch to the Pages tab in the palette area by clicking on its name:
Then, click on the name of the page that you want to link to in the Pages palette and drag to the page layout area, dropping it where you’d like it to appear on the page. The following shows adding a DiningRoom page link to the Home page:
Now, change the page link’s label to clearly indicate the destination control page to the end user. Do this by changing the currently selected page to DiningRoom, and then change in the page title to Dining Room in the Control Page Designer toolbar: 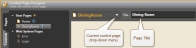
Repeat this for all page links that you want to add.
note: You cannot add page links to certain control pages. In particular, you cannot link a page to itself and you cannot link to the Error or Login pages. Pages appear dimmed in the Pages palette when you cannot add it to the currently selected control page as a page link.
To add a Page Navigation Panel to a page, first select the page you want to add the panel to by clicking on drop-down menu in the toolbar and selecting the page from the menu: 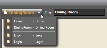
Now, switch to the Elements tab in the palette area by clicking on its name:
Then, click on the Page Navigation Panel Element in the palette and drag it to the page layout area, dropping it where you’d like it to appear on the page. The following shows adding a Page Navigation Panel to the Home page:
In the Control Page Designer, a Page Navigation Panel is blank because the HAL system automatically generates the set of items in the panel only when the system is running (or emulated). For example, a Page Navigation Panel in the Control Page Designer appears like this: 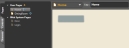
In the DR6 viewer, which emulates the operation of a DR6 device and populates the navigation panel, it appears like this, for example when there are two accessible pages: Home and Dining Room: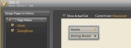
Repeat this for all control pages that need to include a Page Navigation Panel.
Configure Auto-Navigation settings in the DR6 Viewer dialog.
note: There must be at least one DR6 in the Halogen configuration to view the DR6 dialogs.
Open the DR6 Viewer dialog for a DR6 by clicking on the Preview Page drop-down menu in the Control Page Designer toolbar. Then select the DR6 device that you wish to configure: 
In the DR6 Viewer, change the Auto-Navigation settings in the lower left area of the dialog:
For more information see DR6 Device Setup
note: The Auto-Navigation settings for a DR6 apply to all control pages in the DR6 device.

