You are here: Reference for User Interface Elements > Hardware Workspace Interface and Dialog Boxes > Device Properties Dialog Boxes > RADs
User Interface Reference
Remote Audio Device (RAD) Properties Dialog Box
How to Access
Purpose
Configure properties specific to this RAD device. These properties are relevant to hardware functionality only. You configure processing-oriented properties in the Processing Workspace.
User Interface Elements
Below are images of the properties dialog boxes of several different RADs (RAD2, RAD4, RAD26, AM2, PAGER1). Although there is some variance from RAD to RAD, most RADs have similar configurable properties. The table below lists all the RAD properties you may encounter and provides a definition of each.
note: When connected to a HAL, the properties also include a status bar below the RAD name as well as a Locate button and a device serial number. The RAD27 properties dialog above shows these fields.








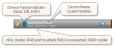
 See Also
See Also