Image Page Element Dialog Box
This is a sub-dialog box of the Control Page Designer dialog. To access the Control Page Designer, see Control Page Designer Dialog Box
Open the common Page/Page Element properties dialog for the Image that you wish to view in one of the following two ways:
Provides the ability to view and modify properties for the currently selected image page element in the page layout workspace.
| UI Element | Purpose |
|---|---|
| Name |
This is the name of the image file. You can rename it in the Elements palette. |
| Layout | The top left (X,Y) position and height and width of the image. |
|
Maintain Aspect Ratio |
The setting determines how resizing the image on the control page affects its appearance. If Maintain Aspect Ratio is checked, Halogen preserves the ratio of width to height of the original image as you adjust the width or the height. This keeps the image distortion-free as the size changes. If you uncheck the box, Halogen resizes the image only in the direction that you change, which leads to the image appearing distorted on the control page. When you resize an image on a control page, all that changes is the appearance: Halogen does not change the underlying image. This means that you can later change the setting of this check box and the image appearance will always follow the setting. |
| Layering |
All elements on a control page can overlap each other and are layered according to the order that you added them to the page. If you'd like to adjust the order so that this element appears either behind or in front of the other elements it overlaps, use these controls. To move the element to the top of the order, so that it is in front of all other elements on the page, click the To move the element to the bottom of the order, so that it is behind all other elements on the page, click the |
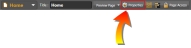
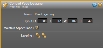
 See Also
See Also