Page Layout Helper Controls
Provides controls that help with control page layout:
Default Control Size allows you to choose the size to use when you drag an element from the palette to control page workspace.
The Outline drop-down menu provides a visible outline on the workspace for a range of common device screen sizes.
| UI Element | Purpose |
|---|---|
|
Default Control Size |
The Control Page Designer uses this selection when creating new controls and other page elements as you drag them from the palette and drop them on the workspace. The drop-down menu includes the four sizes of controls and other page elements:
Choose the size that you want to use before adding the page elements to a page. |
|
Outline |
This feature lets you display a visible outline on the workspace for various target devices to help you with control page layout. To display the outline for a target device, click on the drop-down arrow and make a selection. Included are the DR6 and several common mobile devices: After you select a target device, the workspace displays an outline that shows the screen size for the selected device. For example, the with Apple iPhone 6 selected, the workspace looks like this: When you select DR6 : Rane in the Outline drop-down menu, the Control Page Designer also displays a shaded area for DR6 specific screen regions, such as the auto-navigation tab region or button. For example, when the DR6 is configured to use auto-navigation tabs, the workspace looks like this: Outline OrientationFor devices other than the DR6 (which is always landscape), the If you select Landscape for the iPhone 6, for example, the workspace looks like this: Configuring Device Target OutlinesThe Control Page Designer provides outlines for many common mobile devices. The Outline drop-down menu includes only a subset of the devices that Halogen includes. You can change the devices that appear in the drop-down menu and define your own custom target outline using the Target Outline Configuration dialog. To open this dialog, click on the gear icon within the Page Layout Helper area: For details on configuring target outlines, see Target Outline Configuration Dialog Box. |

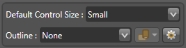



 button (Outline Orientation) allows you to select the orientation of the outline displayed on the workspace, either Portrait or Landscape:
button (Outline Orientation) allows you to select the orientation of the outline displayed on the workspace, either Portrait or Landscape:

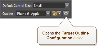
 See Also
See Also