Block Reference
Mic/Line Input Block (RAD16)
A RAD Mic/Line Input block represents the input audio connected to the corresponding RAD port on HAL or an EXP device.
- Click the Processing tab to open the Processing Workspace.
- In the palette area, click the I/O tab.
- In the Remote Audio Devices category, click and drag the appropriate Mic/Line block into your Processing Map.
- Wire the block's output to the appropriate block in the system.
- (Optional) Customize the block name, channel name, and/or output node name by clicking their current name and then typing the custom name in the text box that appears. Click the X to save the name.
note: A RAD does not appear in the I/O palette until it has been added to the system in the Hardware Workspace.
- Open the Mic/Line block's properties by double-clicking the block or hovering and clicking the properties icon that appears in the upper right of the block's title bar. From this dialog box, you can do the following:
- Designate if the input is Mic or Line by selecting the corresponding radio button (in the Source Select/Sensitivity area).
- Also in the Source Select/Sensitivity area, adjust the Gain to the appropriate level depending on the sensitivity of the microphone you plan to use. If the microphone needs phantom power, select the +24 V Phantom checkbox.
- In the Level area, set the volume of the block's output by adjusting the Gain slider or entering a value in the edit box.
- Provide volume control to end users by linking one or more DR1 or DR3 level controls to the block's Level Gain control. You can limit the range of end user volume control by adjusting the minimum and maximum values at either end of the level control. For example, to give the end user 24 dB of attenuation, set the minimum to -24 dB and the maximum to 0 dB. To change these values, click the minimum or maximum value displayed below the slider. An edit box displays in which you can set the Minimum and Maximum parameter values.
- Cause the audio to mute completely when dialed to the low end of its range by selecting the Off @ Min checkbox. Using the example range described above, checking Off @ Min provides continuous volume control from 0 dB to -23.9 dB and then mutes the audio completely.
- Mute the input channel—without changing the specified Gain value—by selecting the block's Mute checkbox. You can provide end users with control over this Mute parameter by linking the block's Mute control to a Logic In, DR2, or DR3 Toggle control.
- View meter data for the audio signal after passing through the Sensitivity settings and again after passing through the Level settings.
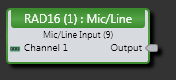
| UI Element | Purpose |
|---|---|
| Analog Input (Channel 1) | The input channel on the RAD connected to the corresponding RAD port on the HAL or EXP device |
| Output node | Connection point for wiring the Mic/Line input channel to another block's input |
| UI Element | Purpose |
|---|---|
| Source Select/Sensitivity | Provides a place to specify if the RAD16 will route the Mic or Line input to the HAL. If specifying a Mic, you can than also adjust the Gain appropriately depending on the sensitivity of the microphone you plan to connect. If using a microphone that needs phantom power, select the +24 V Phantom checkbox. The meter displays signal data after passing through the Sensitivity settings. |
|
Level |
Gain (both a manual and linkable control) sets the volume of the block's channel output. Also specified is the volume range with a Minimum and Maximum value. Change the volume by adjusting the slider or entering a dB value in the edit box. Provide end users with control over the volume by linking this Level Control to the Level Control of a DR1 or DR3. Change the range by clicking the Minimum or Maximum value and then typing new values in the edit box that appears. Default Gain = 0.0 dB; Default Minimum = -88.0; Default Maximum = 12.0 Selecting Off @ Min causes the audio to mute completely when dialed to the low end of its range. Select Mute to mute the Mic/Line block's output(s) without changing the Gain value. Provide end users with output mute control by linking this Toggle Control to the Toggle Control of a DR2, DR3, or Logic In port. The meter displays signal data for the block output. |

 See Also
See Also