EXP5x Mic/Line/Line-Plus Input
An EXP5x Mic/Line-Plus Input block represents the audio signal received from one channel of the EXP5x expansion unit connected to the corresponding EXP port on the HAL1x Expansion Bus. The input is a universal analog input, allowing the channel to cover a wide range of applications including distributed background music and paging, room combine and auto-mixing. The EXP5x provides fixed processing blocks for all of the Digital Signal Processing typically required for Mic/Line inputs, freeing the general DSP resource in the HAL to do other processing.
- Click the Processing tab to open the Processing Workspace.
- In the palette area, click the I/O tab.
- In the palette, scroll down to find the EXP5x device you want and then the Analog Input Ports (Mic/Line) category. Click and drag the Mic/Line-Plus Input channel block that you want to use into your Processing Map.
- (Optional) Customize the block name, channel name, and/or output name by clicking the current name and then typing the custom name in the text box that appears. Click the X to save the name.
note: An EXP5x does not appear in the I/O palette until it has been added to the system in the Hardware Workspace.
- Open the Mic/Line-Plus Input block's properties by double-clicking the block or hovering and clicking the properties icon that appears in the upper right of the block's title bar. The properties include the following:
- a Mic/Line-Plus Input block for configuring the input type and controlling the sensitivity and level settings for the input channel.
- a Compressor block that provides the dynamics processing for the input.
- a Parametric EQ block (5-band PEQ) that allows you to reject noise and compensate for microphone or source frequency response.
- Open the Mic/Line-Plus Input block's properties by double-clicking the block or hovering and clicking the properties icon that appears in the upper right of the block's title bar.
- Designate if the input is Dynamic Mic, Condenser Mic with +48 V phantom power, Unbalanced L & R mono, or Balanced line-level by selecting the corresponding radio button (in the Sensitivity area).
- Also in the Sensitivityarea, adjust the Gain to the appropriate level depending on the sensitivity of the microphone or input source in use.
- In the Levelarea, set the volume of the block's output by adjusting the Gain slider or entering a value in the edit box.
- Provide volume control to end users by linking one or more DR1, DR3, or Ethernet control system level controls to the block's Level Gain control. You can limit the range of end user volume control by adjusting the minimum and maximum values at either end of the level control. For example, to give the end user 24 dB of attenuation, set the minimum to -24 dB and the maximum to 0 dB. To change these values, click the minimum or maximum value displayed below the slider. An edit box displays in which you can set the Minimum and Maximum parameter values.
- Cause the audio to mute completely when dialed to the low end of its range by selecting the Off @ Min checkbox. Using the example range described above, checking Off @ Min provides continuous volume control from 0 dB to -23.9 dB and then mutes the audio completely.
- Mute the input channel—without changing the specified Gain value—by selecting the block's Mute checkbox. You can provide end users with control over this Mute parameter by linking the block's Mute control to a Logic In, DR2, or DR3 Toggle control.
- View meter data (when connected to a HAL) for the block's audio signal after passing through the Sensitivity settings and also after passing through the Level settings.
- Open the Compressor block's properties by double-clicking the block or hovering and clicking the properties icon that appears in the upper right of the block's title bar. This block is identical to the Compressor block in the HAL1x. For details on how to use and configure this block see Compressor.
- Open the 5-band PEQ block's properties by double-clicking the block or hovering and clicking the properties icon that appears in the upper right of the block's title bar. This block is identical to the Parametric EQ block in the HAL1x, except that the number of bell filters is fixed at 5. For details on how to use and configure this block see Parametric EQ Filter.
| UI Element | Purpose |
|---|---|
| Analog Input (Channel 1) | Name identifying the incoming analog input channel in the EXP5x device. You can edit this name by clicking it and then typing the new name in the edit box that appears. |
| Output node | Connection point for wiring the Mic/Line-Plus input channel to another block's input |
| UI Element | Purpose |
|---|---|
| Mic/Line-Plus Input block | Provides control over the Sensitivity and Level settings for the audio input. For details, see the previous section (How to Use). |
| Compressor block | Provides the dynamics processing required to handle the expected audio input. Open its properties dialog box to configure its settings. For details, see Compressor. |
| 5-band PEQ block |
Allows you to reject noise and compensate for audio input frequency response. Open its properties dialog box to configure its settings. For details, see Parametric EQ. |
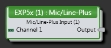

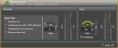
 See Also
See Also