Getting Started
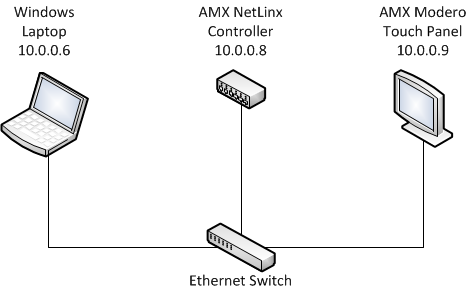
This section shows how to set up your system so that you can get the most out of the examples. The three major components of your system are the PC, controller and touch panel. All three need to be on the same network so they can communicate. Configure their IP settings and plug them into the Ethernet switch using the Ethernet cables.
Launch Halogen on the PC so that it can pretend to be a HAL. A virtual HAL starts running on your PC when you launch Halogen. This process goes away when you exit the application. Make sure to have the right configuration file open when testing your system. Use the ControlSystemSample.hal file that came with the AMX Support Package when working with the examples.
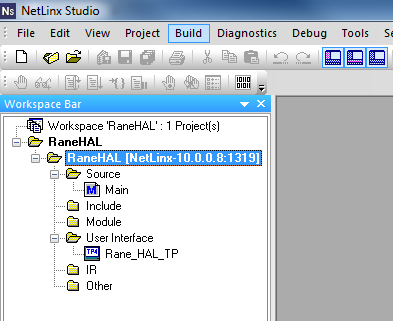
Run the example program on the controller so that it can talk to the HAL and the touch panel. Open the Rane_HAL.apw workspace file in NetLinx Studio and select the RaneHAL project as the Active System. Next, open the project Communication Settings and change the 10.0.0.8 master address to match the IP of your controller. Then build the system and transfer the compiled Main.tkn file to your controller.
Keep the Main.src source file open so you can make changes to it. Find dvTP in the DEFINE_DEVICE section of the program.
dvTP = 10001:1:1
This is the touch panel’s device address. If your touch panel has a different device address enter it here or change the device address settings on your touch panel.
Apply the example design to the touch panel so that it can talk to the controller. Buttons and indicators in the design are assigned specific channel numbers in the program so the two depend on each other. Open the Rane_HAL_TP.tp4 design file in TPDesign and send the design to the touch panel. If your touch panel is not a Modero NXT-CV7 you will need to create a new design for your panel and paste the contents of the example into it before you can transfer it over.
You know all three components of your system are communicating when the connected status indicator on the upper right corner of your touch panel says “Connected”. Refer to the Troubleshooting section if you find yourself struggling to establish communications.