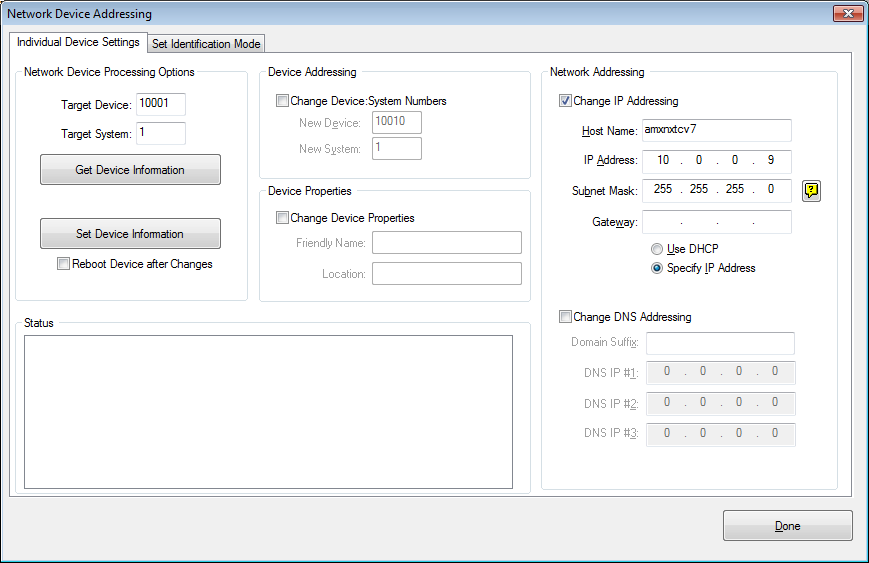Configuring IP Addresses
An AMX controller connects to a HAL or PC running Halogen via TCP/IP. The easiest way to accomplish this connectivity is by assigning the HAL and PC a static IP address.

You configure a HAL’s static IP addresses in the Host Device Settings dialog in the Hardware workspace. To access this dialog, connect to your HAL then hover your mouse over the HAL bar at the top of the Hardware Map, then click on the gear icon that appears. This dialog is only available when Halogen is connected to a HAL. Host Device Settings like static IP assignments reside solely on that HAL and do not travel with the Halogen configuration file.

PCs are frequently setup to use dynamic IPs but a static IP is preferable if you want to use your PC in place of a HAL during development. The controller tries to connect to a TCP server (your PC in this case) at a specific IP address. If your PC has a dynamic IP address assigned to it, then that address may change if it is disconnected from the network or the DHCP lease expires. You also probably do not want to configure your PC with the same static IP as your HAL in the event that both are connected to the same network.
Control system networks are typically private networks with no direct route to the Internet except through a gateway or proxy server. Certain IP address ranges are reserved for private networks. 10.0.0.0 to 10.255.255.255 is one of those address ranges. Start with a small self-contained network. Plug your PC, controller, touch panel and HAL into the same Ethernet switch and assign each one a static IP in the 10.0.0.0 network.
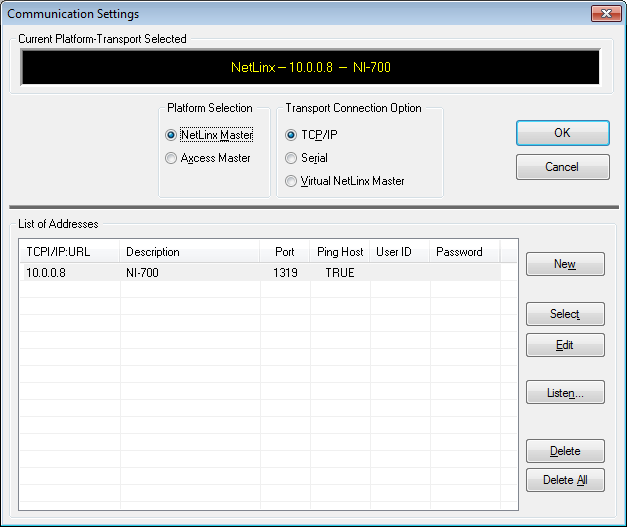
To change the IP address of your controller NetLinx Studio must first connect to it. This can be done via Ethernet rather than serial RS-232 if the controller already has an IP address. NetLinx Studio provides a handy tool for finding the IP address of your controller. Click the Listen button in the Communication Settings dialog to bring up this Listen For Masters tool. One you know your controller’s current IP address you can then add an entry with that IP to the Address List in the Communication Settings dialog.
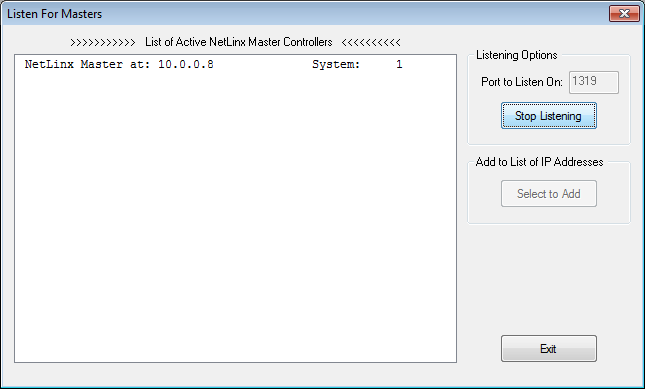
The AMX touch panel also has an IP address. To see it right-click on NX-CV7 or whichever model touch panel you in the Online Tree and select Network Device Addressing. Set the Target Device address of the touch panel to 10001 and Target System to 1 so that it matches the example program. You can also change the IP address settings of the touch panel from this dialog by checking the Change IP Addressing box. Press the Set Device Information button to push the new settings out to the touch panel.