Test Control Pages in Normal Operation
One final test remains: using the control system with actual devices that the end users will use.
To do this, first make sure both the HAL and the end user's device are logged in to the same Ethernet network.
Logging in to a Wi-Fi network with tablets, laptops and smart phones is the easy part. We’ll assume you’ve done this many times at Starbucks and don’t need an explanation.
Getting the HAL on the same (Wi-Fi) network can be done in a few ways. The easiest way is to add a Static IP Address to the HAL that is in the same subnet or IP range as the Wi-Fi network. This means, for example, if your laptop gets a Wi-Fi IP Address of 192.168.0.72 with a subnet mask of 255.255.255.0, then the HAL needs a static IP Address of 192.168.0.X – where X is a number that is NOT in use on the Wi-Fi network.
To add a static IP Address to HAL, see Working with DHCP, Static IP Addresses, and Routers and HAL Properties Dialog Box.
If your installation has a network administrator that prefers using DHCP with the HAL, you (or the network administrator) MUST ensure that the HAL and the network can be set up so the HAL always receives the same IP address. Otherwise, your control page URLs – which contain the HAL’s IP Address – may work fine for a day or a week, then stop working completely.
By default, the HAL does not have DHCP enabled. Enable DHCP in the live HAL. Then set up the DHCP server so it always sends the HAL the same IP Address. Most network administrators will know how to accomplish this – especially if you bring them a Mountain Dew.
Once the HAL and your device are on the same network, open the web browser on the end-user's control device (e.g., a tablet) and enter either the IP address of the HAL or the URL for the web page into the browser's address bar.
note: The URL for the current web control page appears in the Page Properties dialog. To view this dialog, first click on a blank space in the Control Page Designer layout workspace (to unselect any page elements that might be selected), then click the Properties button in the toolbar: 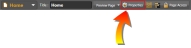 . In the dialog that opens, the web URL is near the top:
. In the dialog that opens, the web URL is near the top:
If you're testing on a computer that runs Halogen, you can easily copy the URL for the current control page to your clipboard and paste it to your web browser. To copy the URL, click on the Preview Page drop-down arrow in the toolbar and select Copy URL to Clipboard: 
So, try out each page on the web control devices that you intend to use and make sure each page looks and behaves just as you expect.
note: You can also enter just the IP address for the HAL into your web browser. For example, using the HAL's 10.0.0.58 IP address from the image above, enter the URL http://10.0.0.58 into your browser. This will open the web page that you've configured to be the Default page for the Unsecured user in the Configure Page Access dialog, which by default is the Home page.
tip: The easiest way to view the page in a mobile device that has a camera is to scan the QR code for the page URL. To do this click on the Preview Page drop-down arrow in the toolbar and select Show QR Code. This opens a window that displays the QR code for the current page's URL:  Simply scan the QR code with a mobile device application that can read the QR code. It will open a browser using the resulting URL.
Simply scan the QR code with a mobile device application that can read the QR code. It will open a browser using the resulting URL.
When you apply your configuration to the HAL device, it automatically loads all of the assigned control pages into each DR6. To test your DR6 control pages, simply verify that each DR6 is connected to a HAL DR or RAD ports as designed and use the pages on the device to ensure your system operates as you expect. This is especially needed if you have created additional users and assigned a unique set of pages to the users, the DR6 devices, or both.
If some part of the control system doesn't operate as you expect, use Halogen to make changes and test again. The needed changes might require using the Control Page Designer, the DR6 Viewer and/or the Configure Page Access dialogs depending on the changes that you need to make. The nice part is that changes to control pages do not require that you disconnect from HAL. Just be sure to save your configuration file after making changes when connected.