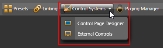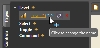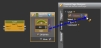Create Controls and Link them to your Configuration
Once you have a design in mind for the control system, it’s time to build the system! A good place to start is to create the controls you’ll need and link them to the controls in your configuration as appropriate.
To begin, open the Control Page Designer dialog by switching to the Processing Workspace, clicking on the Control Systems toolbar menu and selecting Control Page Designer. Halogen opens the Control Page Designer dialog and you’re ready to start adding controls.
The palette in the Control Page Designer is the source of everything that you can place on a control page. It starts out empty so you first need to add the items that you need for your control system. To add a control, first switch to the Controls tab in the palette area by clicking on its name:
To create a new control click on the plus icon next to one of the control type names: Level, Select, Toggle, or Command.
For example, if you need a Level control, click on the plus icon next to the Level category and Halogen creates a new level control.
note: The controls you create in the Controls palette are actually External Controls. If you open the External Controls dialog, you will see the same controls there, within the tab for the controls type (e.g., Level).
note: You can also use the buttons at the bottom of the palette to add new controls:
After you create a control, it’s a good idea to rename it to a more meaningful name so that you’ll remember its purpose in the control system.
To rename a control, click on the edit icon next to the name and enter a new name in the text box that appears.
To be useful on a control page, you need to link each control to at least one other control of the same type in your configuration. This lets the end user actually control some aspect of the HAL audio system when it is in operation. To link a control on the Controls palette, first find the control in your configuration that you want to link to and open its property dialog to display the link icon. Then, create the link by dragging the target control’s link icon over to the Controls palette and dropping it on the link icon of the control that you are linking to.
The following illustrates creating a link between a level block’s level control and control page level control:
Do this for all of the controls you need, first adding them to the Control Page Designer Controls palette, dragging them onto the page, then linking them to other controls in your configuration.