Add Controls to the Control Pages
The next step is to add the controls from the Control Page Designer Controls palette to each of the control pages according to the needs for each page.
To add a control to a page, first select the page you want to add the control to by clicking on drop-down menu in the toolbar and selecting the page from the menu: 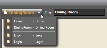
Now, switch to the Controls tab in the palette area by clicking on its name:
Add an existing control to the page by clicking on it in the palette and dragging to the page layout area, dropping it where you’d like it to appear on the control page. The following shows adding a level control to the DiningRoom page:
Now, change the control’s Label to indicate the function of the control to the end user. Do this by double clicking on the control in the control page layout area and modifying the Label Text property in the dialog that opens:
Repeat this for all controls, adding them to each page in your design.
tip: If you need multiple pages with the same controls or a similar control layout but linked to different controls, you can complete the first page, then copy and paste controls to other pages. You can also duplicate entire pages of controls with or without maintaining the existing control links.
At the bottom of the Pages tab are three buttons: 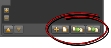 . The left-most button,
. The left-most button,  , adds a new, blank User Page; the center button,
, adds a new, blank User Page; the center button,  , duplicates the entire selected User Page yet maintains the same controls thus keeping the existing links. The right-most button,
, duplicates the entire selected User Page yet maintains the same controls thus keeping the existing links. The right-most button,  , duplicates the entire selected User Page, but creates a new set of unlinked Controls (Levels, Selectors, Toggles or Commands). This allows you to quickly duplicate initial user pages then link to different controls in other zones, for example.
, duplicates the entire selected User Page, but creates a new set of unlinked Controls (Levels, Selectors, Toggles or Commands). This allows you to quickly duplicate initial user pages then link to different controls in other zones, for example.
note: You can only add a given control once to a particular control page. After you’ve added a control to a page, that control appears dimmed in the Controls palette and Halogen prevents you from adding it to the page a second time. You can add the control to other pages, however, as long as you use it only once on each page.
tip: To help you see which control on a control page corresponds to a control in the Controls palette, Halogen highlights a control that you’ve selected: Select a control on a control page by clicking on it.
Select a control on a control page by clicking on it.

