You are here: Reference for User Interface Elements > Processing Workspace Interface and Dialog Boxes > Control Systems > Workspace Controls
Workspace Controls
How to Access
Purpose
Provides the following controls and information for the currently selected control page:
- Zoom the page layout workspace in or out, making the page elements larger or smaller.
- Set the workspace zoom so that the set of elements on the page fit in the current page layout workspace display area.
- Reset the workspace zoom and scrolling to their default values.
- Copy and Paste page elements.
- Align, resize, or evenly space elements on the page.
User Interface Elements

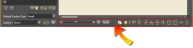
 button at the bottom of the Pages tab in the Control Page Designer palette.
button at the bottom of the Pages tab in the Control Page Designer palette.



 See Also
See Also