EXP Device Control Properties
- Click the Processing tab to open the Processing Workspace.
- On the Processing Palette, click the Control tab.
- Click an EXP device control category hyperlink, Logic Out to open the properties dialog and view the controls for that category.
Provides a central location for viewing, configuring, and linking all control ports provided directly by the EXP device.
The following table shows the control ports included in the various EXP models:
| EXP Model | Logic Out |
|---|---|
| EXP1x | |
| EXP2x | |
| EXP3x | X |
| EXP5x | |
| EXP7x |
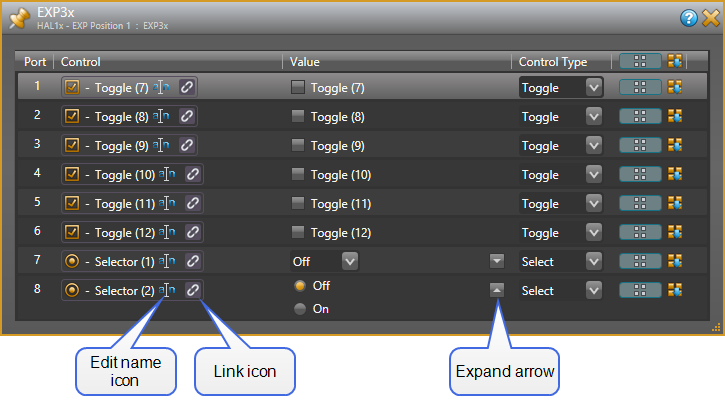
| UI Element | Purpose |
|---|---|
| Port | The Port number corresponds to the physical Logic Out hardware port on the EXP. Eight ports are available and you can configure them in a variety of ways. |
| Control |
Shows the control type icon and name of the Logic Out control as well as the standard control link icon. You can change the control name by clicking on the edit name icon. You can link the control to another control of the same type on the Processing Map (for example, a Mute control). To do so, click, drag, and drop the Logic Out control link icon onto the link icon of the control on the Processing Map. |
| Value |
Displays and allows you to change the current state of the Logic Out control according to its Control Type. Toggle: Check or uncheck the Value checkbox Select: Change the selection (On/Off) using the drop-down menu. note: You can also view the selector value as a set of radio buttons by clicking the 'expand' arrow on the far right of the Value column. |
| Control Type |
Allows you to view and change the control type of the Logic Out port - Toggle or Two Position Selector. |
|
Preset icon and Update Baseline Preset button |
The preset icon, When you click on the Update Baseline Preset button, |