Feedback Suppressor
The structure of the Feedback Suppressor property dialog is similar to that of the PEQ block, including a graphical display of the filter settings and a table with specifics for Frequency, Gain, and Bandwidth/Q . Since you do not manually adjust the filter settings, the dialog does not provide any controls for the filters and the graphical elements are not adjustable as they are in the PEQ block.
During normal operation, the Feedback Suppressor block continuously evaluates the feedback characteristics of the audio system and adjusts the filters as necessary to suppress feedback.
note: All filters are floating – the DSP algorithm can change any filter to a new setting whenever and however it wants to. Initially, all filters start out as un-deployed with a gain of 0 dB.
note: As the block discovers a new feedback frequency, to suppress it chooses the next un-deployed filter, or, if all filters are deployed, it chooses the oldest deployed filter and sets a notch filter to suppress the feedback.
note: As the block changes filter settings, the Halogen property dialog updates the graphical display and filter table values.
The Feedback Suppressor block initially offers 5 filters. You may add up to 10 additional filters for a total of 15. When a new filter is added, it starts out un-deployed with a gain of 0 dB. The filter is automatically deployed and adjusted as required to suppress feedback.
The purpose of Auto Setup is to locate suspect feedback frequencies and determine the increased gain margin with the filters deployed. The more filters you use, the greater the margin you should be able to achieve, but the more you adversely affect audio quality. You should only run auto setup under the following conditions.
- Speakers and microphones are located as they will be under normal use
- Nominal gain structure has been properly adjusted and gain is low enough that there is no feedback occurring
When you click on the Auto Setup button, the feedback suppressor block enters auto setup mode. This is an automatic mode that attempts to characterize the audio system for feedback and to set available filters such that feedback is suppressed. The algorithm is as follows:
- Initially, all of the filters are set to flat (all un-deployed) and the block gain is set to 0 dB.
- The HAL begins to slowly increase the gain at a set rate.
- As the Feedback Suppressor block detects feedback, it deploys and adjusts filters to suppress it.
- The process continues until all filters are deployed or the gain reaches a maximum value of 12 dB or the user cancels auto setup mode by clicking on the Stop Setup button, or checking the Bypass All check box.
When Auto Setup mode is active, the Current Gain graph appears and shows the gain of the block, which increases with time as the auto setup process continues. The numeric gain value also appears in a label above the graph. Once auto setup mode is active, the Auto Setup button changes to a Stop Setup button. When the auto setup process is completed the Current Gain graph disappears and the dialog displays the Gain Margin box. This box shows the gain margin that the Feedback Suppressor block achieved by the auto setup process and remains visible until the user resets the filters by clicking on the Flatten All button or restarts the auto setup process.
note: The Gain Margin is the difference between the maximum gain achieved and the gain at which the first feedback frequency was detected during the Auto Setup process.
When auto setup mode is active, the following controls are disabled
- Add Filter
- Remove Filter
- Flatten All
When the auto setup process is complete, gain is returned to 0 dB and the block returns to normal operation.
note: The Auto Setup button is disabled when Bypass All is checked. If auto setup mode is active, checking Bypass All stops the auto setup process and returns the block to normal operation but with feedback sensing suspended as is always the case when Bypass All is checked.
tip: Once you have the feedback characterized and suppressed, you can copy the filter settings from the Feedback Suppressor block and paste them to an existing PEQ block to make a 'static' feedback suppressor block. This is one case where you can copy the settings of one type of block (Feedback Suppressor) and paste them to a different type (PEQ). See Cutting/Copying/Pasting Workspace Items. Note that this 'static' PEQ filters approach is only viable when all mics are in a fixed position, since physically moving mics around alters the feedback frequencies.
- Click the Processing tab to open the Processing Workspace.
- In the palette area, click the DSP tab.
- Expand the Filters category of blocks.
- Click and drag the Feedback Suppressor block into your Processing Map.
- Wire it into your system in the appropriate location.
- (Optional) Customize the names of the block and the input and output node by clicking their current name and then typing the custom name in the text box that appears. Click the X to save the name.
- Open the Feedback Suppressor block's properties by double-clicking the block or hovering and clicking the properties icon that appears in the upper right of the block's title bar. From here, you can do the following:
- Select a filter. By default, the block contains five filters that the block automatically uses to suppress feedback (you can add more). To select a filter: select it from the dropdown list in the View box (upper right), or select it in the table view (bottom).
- Add or remove a filter. You can add up to 10 more filters (for a total of 15) by clicking the Add Filter button. To remove a filter, select it and then click the Remove Filter button.
- To view the individual contribution of a selected filter, check the Individual button in the View box in the upper right corner of the dialog box.
- Click the Auto Setup button. As described above, this process attempts to automatically characterize the audio system for feedback and to set available filters to suppress the feedback.
- Wait for the auto setup process to complete or cancel it by clicking on the Stop Setup button that appears when auto setup is active or by clicking the Bypass All checkbox.
warning! You should only run auto setup when the speakers and microphones are located as they will be under normal use and the nominal gain structure has been properly adjusted and gain is low enough that there is no feedback occurring.
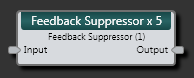
| UI Element | Purpose |
|---|---|
| Input node | Connection point for wiring input to the Feedback Suppressor block |
| Output node | Connection point for wiring the Feedback Suppressor output to another block |
| x 5 | Indicates the total number of filters in the block |
(Hover over the thumbnail below to view the properties dialog box. The left image shows normal operation and the right shows Auto Setup in operation.)
| UI Element | Purpose |
|---|---|
|
Response graph |
Graphical representation of filters. The block automatically adjusts the frequency and gain of each filter to suppress feedback. Use View options to change graph content. |
| View options | Selecting Individual (deselected by default) displays the individual contribution of the selected filter. |
| Add Filter/Remove Filter | Click to add to add a new filter to the graph and click remove the selected filter. |
| Flatten All | Click to return to a flat frequency response, resetting all filters to un-deployed with a gain of 0 dB. This restarts the feedback sensing algorithm. |
| Dominant Frequency | Displays the frequency that the block senses as currently most dominant in the input signal. |
| Auto Setup | Run the auto setup process to quickly characterize and suppress feedback in the room. |
| Stop Setup | The Auto Setup button changes to Stop Setup when auto setup is active. Use this button to cancel auto setup. |
| Current Gain graph | Appears when auto setup is active and shows the current gain of the Feedback Suppressor block in both a graphical and numerical format. As auto setup progresses, the block increases the gain up to a maximum of 12 dB. |
|
Gain Margin |
This box appears after running the auto setup process and displays the gain margin that the block achieved as a result of auto setup. Gain Margin remains visible until you reset the filters by clicking the Flatten All button or until you run auto setup again. |
| Filter Table View | Displays the Frequency, Gain, and Bandwidth for each filter. To select a filter, click its row in the table. You can show or hide this table view by clicking the Show/Hide arrow above the table. |
| Bypass All |
Selecting this checkbox suspends feedback sensing and bypasses all filters. note: Bypass All cancels auto setup if it is active. |


 See Also
See Also