Ethernet Units
This section shows you how to set up the Ethernet Units in the Crestron system configuration so that the examples work.
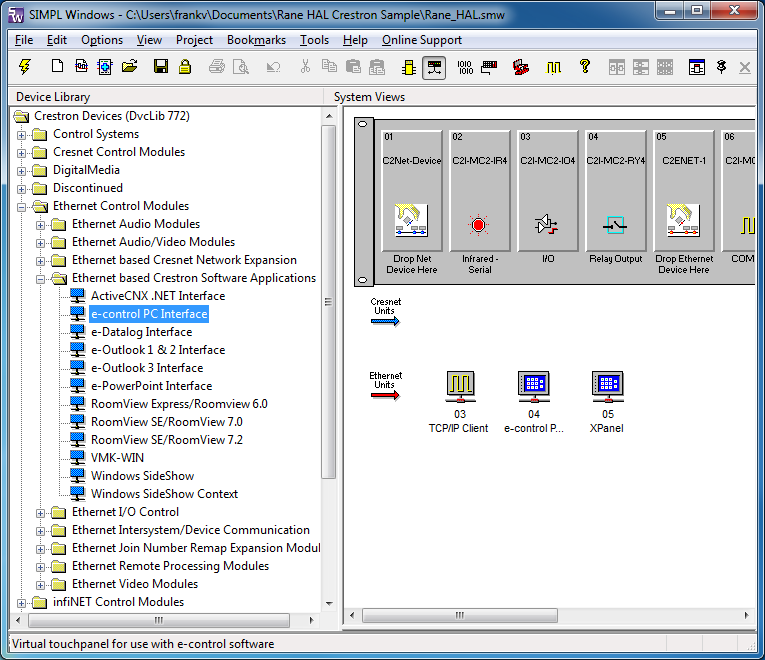
Open the Rane_HAL.smw program file in SIMPL Windows. Switch to the Configuration Manager. Below the large controller device block in the upper System Views pane you will see a row of Ethernet Units. The row contains the following device icons: TCP/IP Client, e-control PC Interface and XPanel. These devices originated from different folders in the Device Library tree. Here are their locations so you can drag and drop them into system configurations that you build yourself.
- Ethernet Intersystems/Device Communication -> TCP/IP Client
- Crestron Software Applications -> e-Control PC Interface
- Touchpanels -> Touchpanels (Ethernet) -> XPanel
To add an e-Control and XPanel to the list of Ethernet Units remember to drop them on the Ethernet slot of the large controller device block in the upper System Views pane.
Double-click the TCP/IP Client icon in Ethernet Units to bring up its Device Settings dialog. Select the IP Net Address tab. The Default Address field should contain the IP address of your control systems server. This server could be running on your HAL or it could be running on your PC when Halogen is open. The example program file comes with the Default Address set to 10.0.0.6. Change this address to match the IP address of your PC for now.
Double-click on the e-Control PC Interface icon in Ethernet Units to bring up its Device Settings dialog. Select the IP Net Address tab. The Default Address field should be set to 127.0.0.1. This is the loopback address of any PC so there should be no reason to ever change it. An e-control is what enables a PC to act like an Ethernet touch panel. Remember the e-control’s IP ID of 4. You will need it for the XPanel Project Properties dialog in Vision Tools Pro-e.
Double-click the XPanel icon in Ethernet Units to bring up its Device Settings dialog. Select the IP Net Address tab. The Default Address field should contain the IP address of the PC where the XPanel is going to be executed. The example program comes with the Default Address set to 10.0.0.6. Change this address to match the IP address of your PC. For now, this should be the same PC running Halogen. You can change it again later if you decide you want to try running the XPanel from a different PC.