Knowledge Base
Rane Halogen - Saving and Loading a Configuration File
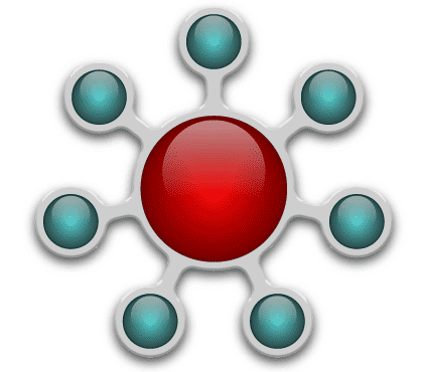 HAL is an expert in room combining, paging and distributed audio systems. The software is designed to easily guide even novice users through what used to be complex tasks in just minutes. No intricate matrix mixing or presets are required for room combining and multi-zone paging. In this article, we will walk through saving and loading a configuration file with the Halogen software and why this is important.
HAL is an expert in room combining, paging and distributed audio systems. The software is designed to easily guide even novice users through what used to be complex tasks in just minutes. No intricate matrix mixing or presets are required for room combining and multi-zone paging. In this article, we will walk through saving and loading a configuration file with the Halogen software and why this is important.
Contents
- Why Is It Important to Save and Load Configuration Files?
- How to Load a Configuration File from a HAL Hardware
- How to Load a Configuration File into Halogen without a HAL Hardware
- How to Save a Configuration File from a HAL Hardware
- How to Apply a Configuration File to a HAL Hardware
- Further Technical Support
Why Is It Important to Save and Load Configuration Files?
The Halogen software is a revolutionary tool that allows you to combine rooms and create distributed audio systems. The configuration maps within Halogen replace the need for redundant wiring to route your audio to multiple outputs and hundreds of zones. The Halogen software is plug-and-play with all Rane Professional Hardware.
Saving your configuration files allows you to maintain a copy of your system's information for recovery purposes. Given that the Halogen software is plug-and-play with all Rane Professional hardware, having the ability to save and load your configuration files provides you with the ability to transfer configuration files across multiple HAL setups.
Having configuration files not only allows you to take a look at the distribution of your HAL system but it is easily expandable as well! Save multiple configurations for different setups and access them without the need for removing any hardware from a rack. The possibilities in Halogen are endless and being able to save and load your configuration files allows you to stay up to date and protected when it comes to your HAL system.
How to Load a Configuration File into Halogen from a HAL Hardware
- To load a configuration file from a HAL hardware into the Halogen software, start by connecting your HAL hardware to your computer via a shielded CAT5e ethernet cable. For this example, we will be loading a configuration file from a Rane Professional HAL3s Multiprocessor. Connect one end of the ethernet cable to the ethernet port on the computer and the other end to the HAL3s via the ethernet port on the back of this hardware.
- After the HAL3s is connected to the computer via a shielded CAT5e ethernet cable, launch the Halogen software.
- Once Halogen is open, a prompt box that will be displayed giving the options to Create or Open a HAL Configuration. This prompt box will also give you the option to connect to a HAL device. Within this window, select 'Open Connect Window'.
- If this prompt box is not present when Halogen is launched, then it is likely that Halogen is programmed to open to a new configuration upon startup. Please click here to find the necessary steps to load a new configuration file into Halogen.
- Click here to change your settings in Halogen so that this prompt box appears upon startup of this software.
- After choosing the option to Open the Connect Window, another prompt box will appear that will show the available HAL hardware that Halogen is currently able to connect to. For this example, the only hardware that is connected is the HAL3s, so this will be the only hardware that you are given the option to connect to.
- Once Halogen has found the connected HAL hardware, select the 'Connect' button at the end of the listing. This will allow Halogen to connect to the HAL3s that is connected to this computer via the ethernet port. Connecting to this hardware will allow Halogen to load the configuration file of this HAL3s.
- Once Halogen has been prompted to connect to this hardware, a window will appear that will show the status of this connection. This is a necessary step in this process to confirm that the file has been loaded properly. Halogen will give a time estimate for how long this file will take to load.
- Once the software has successfully connected to the HAL3s, Halogen will load the hardware's configuration file and the hardware tab will be outlined by a green box. The 'Connect' icon on the top left corner of Halogen will also be illuminated in green.
- Changes to a HAL configuration should never be performed when Halogen is connected to your HAL hardware.
- Remaining connected to the HAL hardware while adjusting a configuration file could lead to a disconnect in the HAL configuration.
- Disconnect from the HAL hardware prior to making any changes to a HAL configuration.
- To disconnect from a connected HAL hardware in Halogen, press the 'Disconnect' button in Halogen. The same loading screen, from when Halogen originally connected to this hardware, will be present. Once this loading screen has completed the disconnect, the green box that outlined the hardware tab will disappear and you will see a 'Disconnected' icon at the top left corner of Halogen.
- Once Halogen shows that it is disconnected from the HAL hardware, you are ready to make changes to your HAL configuration!
How to Load a Configuration File into Halogen without a HAL Hardware
- Open Halogen
- Upon Startup, a prompt box will be displayed giving the options to Create or Open a HAL Configuration. This prompt box will also give the option to connect a HAL device.
- If this prompt box is not present when Halogen is launched, then it is likely that Halogen is programmed to open up to a new configuration upon startup. Please click here to find the necessary steps to load a new configuration file into Halogen.
- Click here to change the settings in Halogen so that the configuration prompt box appears upon startup of this software.
- Select 'Browse for a file to Open' from this screen.
- After selecting 'Browse for a file to open', the computer's file explorer will open. Locate the configuration file you wish to load into Halogen, highlight this file and select 'Open'.
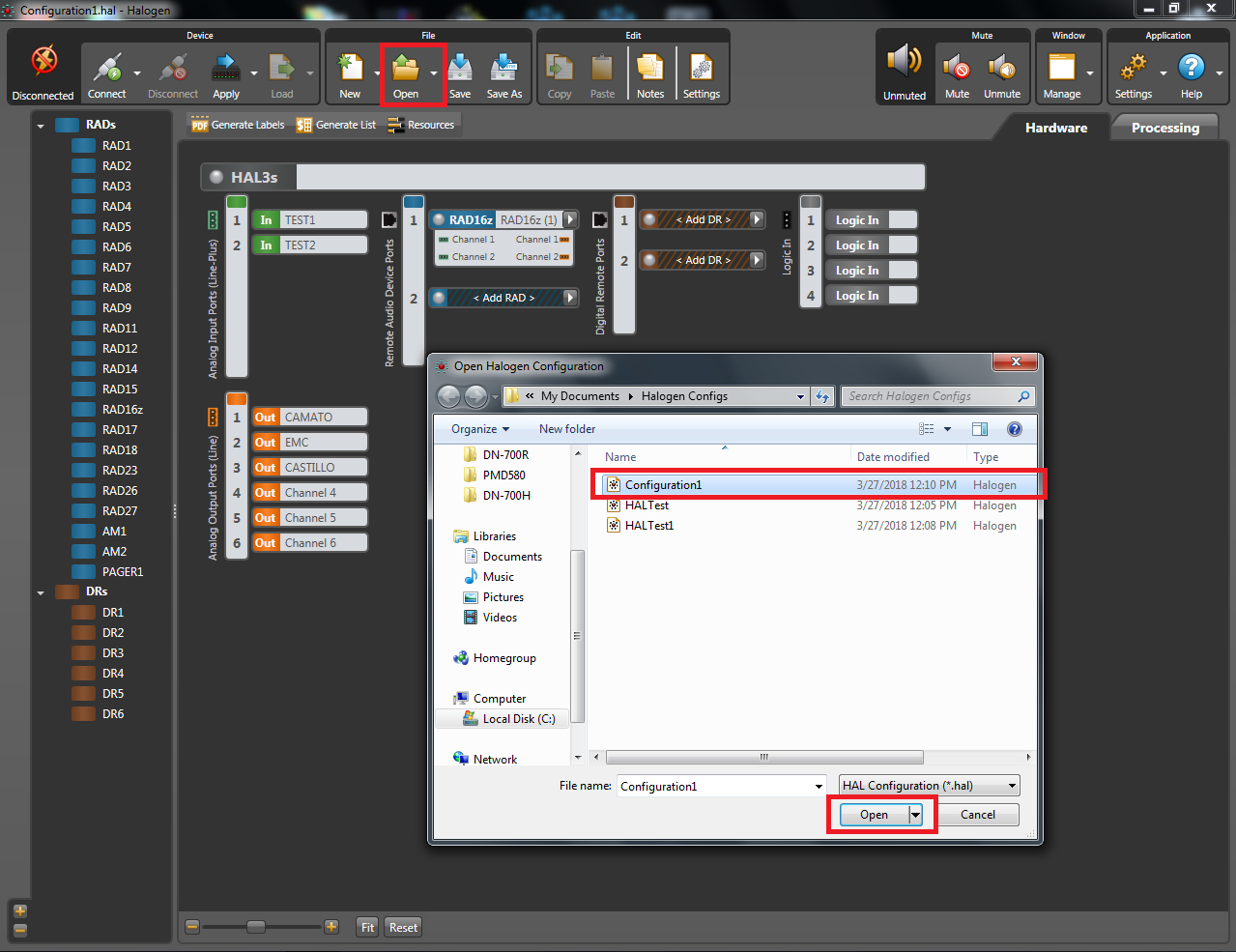
- After selecting the configuration file that you want to open in Halogen, the software may take some time to load the configuration file. This is a necessary step in this process to confirm that the file has been loaded properly. Halogen will give a time estimate for how long this file will take to load.
- Now that the file has loaded successfully, the configuration file is now visible on the 'Hardware' tab within Halogen.
- You're all set! Your configuration file is loaded and ready to be edited!
How To Save A Configuration File from a HAL Hardware
Saving the configuration file is a great idea, as you will always have a backup of your HAL configuration. If any changes are made to the current configuration file, you will now have a backup to revert to in case anything goes wrong.
- To save a configuration file from a HAL hardware, start by connecting a HAL hardware to your computer via a shielded CAT5e ethernet cable. For this example, we will be loading a configuration file from a Rane Professional HAL3s Multiprocessor. Connect one end of the ethernet cable to the ethernet port on the computer and the other end to the HAL3s via the ethernet port on the back of this hardware.
- Now that the HAL hardware is connected to the computer via a Shielded CAT5e ethernet cable, launch the Halogen software.
- Once Halogen is open, a prompt box that will be displayed, giving the options to Create or Open a HAL Configuration. This prompt box will also give you the option to connect a HAL device. Within this window, select 'Open Connect Window'.
- After choosing the option to 'Open the Connect Window', another prompt box will appear showing the available HAL hardware that Halogen is able to connect to. For this example, the only hardware that is connected to Halogen is the HAL3s, so this will be the only hardware that you are given the option to connect to. Within this menu, select the 'Get Config' button at the end of the hardware listing.
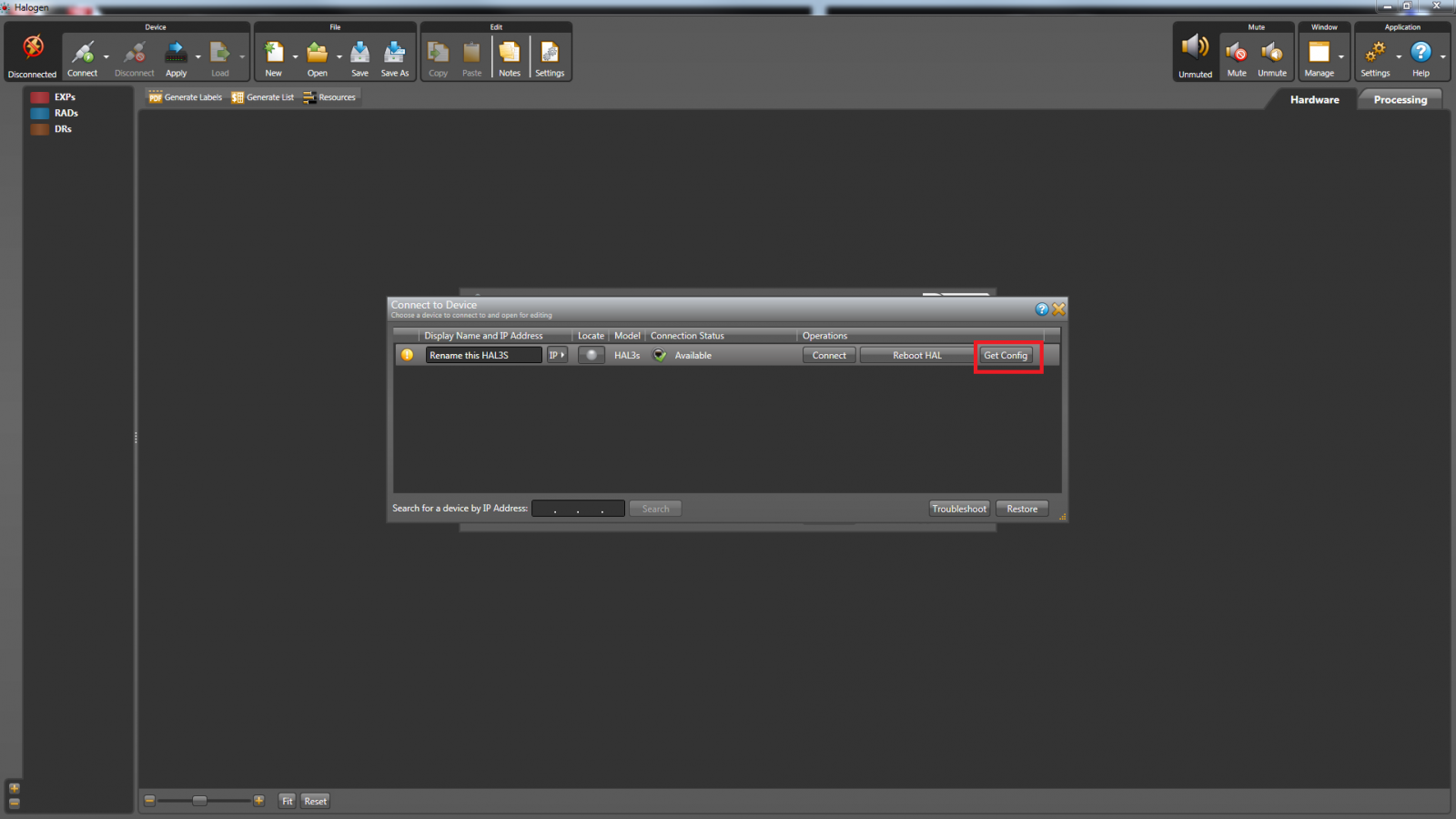
- Once you have selected to get the configuration file from your HAL hardware, the software will ask you to save this configuration file to your computer.
- By default, the save location of this file will be in a folder titled 'Halogen Configs', which is located in the 'Documents' folder on your computer.
- By default, the save location of this file will be in a folder titled 'Halogen Configs', which is located in the 'Documents' folder on your computer.
- Save the file and be sure to give it a memorable name. Now, you have a backup of your configuration file should you ever need to revert the configuration with your HAL3s!
How to Apply a Configuration File to a HAL Hardware
- To apply a configuration file to a HAL hardware from Halogen, start by connecting the HAL hardware to your computer via a Cat5 shielded ethernet cable. For this example, we will be loading a configuration file from a Rane Professional HAL3s Multiprocessor. Connect one end of the ethernet cable to the ethernet port on the computer and the other end to the HAL3s via the ethernet port on the back of this hardware.
- Once the HAL3s is connected to the computer via a Cat5 Shielded ethernet cable, launch the Halogen software.
- Now that Halogen is open, a prompt box that will be displayed, giving the options to Create or Open a HAL Configuration. This prompt box will also give the option to connect a HAL device. Select 'Browser for file to open'. This option will allow you to browse your computer for any saved configuration files. By default, the save location of this file will be in a folder titled 'Halogen Configs', which is located in the 'Documents' folder on your computer.
- Locate the configuration file that you wish to apply to the HAL3s and select 'Open'.
- A window will appear showing the status of this configuration file as it is loaded into Halogen. Allow this process to complete.
- This is a necessary step in this process to confirm that the file has been loaded properly. Halogen will give a time estimate for how long this file will take to load.
- This is a necessary step in this process to confirm that the file has been loaded properly. Halogen will give a time estimate for how long this file will take to load.
- Now that the desired configuration file is loaded into Halogen, it is time to apply this configuration file to the connected HAL hardware. To start, click the Apply button on Halogen's taskbar. This will open the Apply Configuration to Device menu and the connected HAL3s will be listed, giving the option to Apply a configuration file to this hardware.
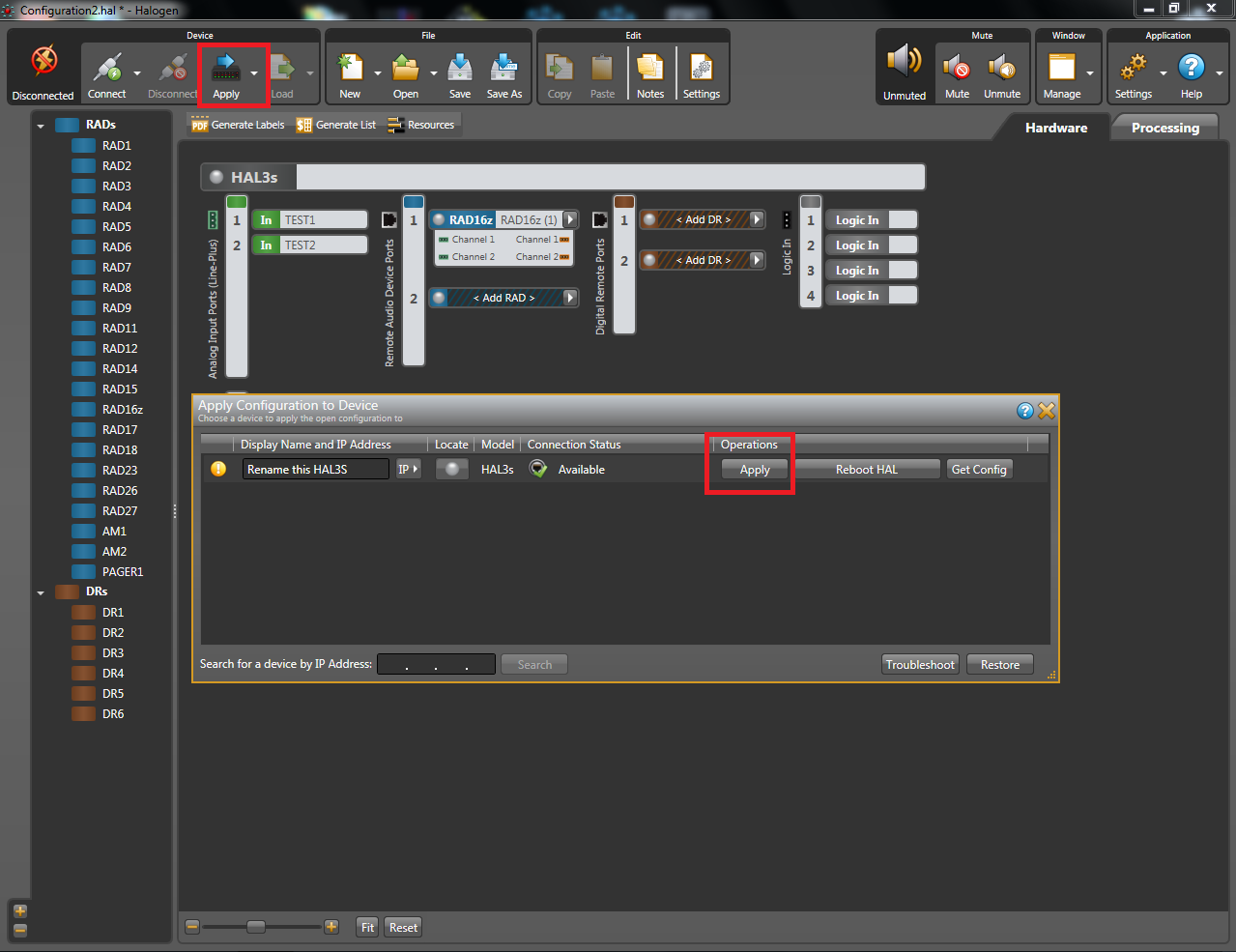
- After clicking Apply within this menu, the software will ask if you want to save the configuration file that is currently open prior to launching a new file. If necessary, save the configuration file that is currently loaded into Halogen. After saving the configuration file, another dialogue box will appear on the screen, showing the status of the application of this configuration file to the HAL3s, allow this process to complete.
- Once the configuration file has been successfully applied to this HAL3s, Halogen will show that the HAL3s is connected and the new configuration file will be visible on the Hardware tab.
- Disconnect from the HAL3s within Halogen and you are all set! Your configuration file has been applied to this HAL3s and it is ready to be placed back into the workflow!
Changing Startup Settings in Halogen
Changing your startup settings in Halogen is easy! There are two options available concerning the startup of Halogen. The first option allows Halogen to open a prompt menu that will allow you to open a new configuration file, load a configuration file, or connect to a HAL hardware. The second startup option will program Halogen to open a sample configuration file, the layout of the sample configuration file is the user's choice and can be changed at any time.
To change the startup settings, click on the 'Settings' tab and the Application Settings menu will be visible. Look for the section titled 'Application Startup' and select your preferred settings.
- If you select 'Prompt for starting configuration' then the prompt box with options for connecting to a hardware, or loading a configuration file will be visible upon startup of Halogen.
- If you select 'Create empty configuration of type:' then Halogen will open a sample configuration map. After selecting this option, you can also select which hardware configuration file will be visible upon startup.
How to Load A New Configuration File Over A Pre Existing Configuration File in Halogen.
If Halogen opens up to a configuration file, or you are already working on a saved configuration file and wish to load another, this process is very quick and easy!
- On the taskbar within Halogen, towards the top of the page, click the 'Open' button. The software will ask if you want to save the configuration file that is currently open prior to launching a new file. If necessary, save the configuration file that is currently loaded into Halogen, as any changes will be lost once the new configuration file is loaded.
- Once the configuration file is saved, Halogen will open up the computer's File Browser. Navigate to the configuration file that you wish to load and hit 'Open' within the File Browser. By default, the save location of this file will be in a folder titled 'Halogen Configs', which is located in your 'Documents' folder on your computer.
- After selecting the configuration file that you want to open, Halogen may take some time to load the configuration file. This is a necessary step in this process to confirm that the file has been loaded properly. Halogen will give a time estimate for how long this file will take to load. Once this process is completed, the configuration file is available for editing.
Further Technical Support
Whether you are a customer or dealer, if you already own a Rane Professional product, or if you just have pre-sales questions, the Rane Professional technical support team is available to help!
Visit the link below to connect with any of the following support options: phone support, email support.
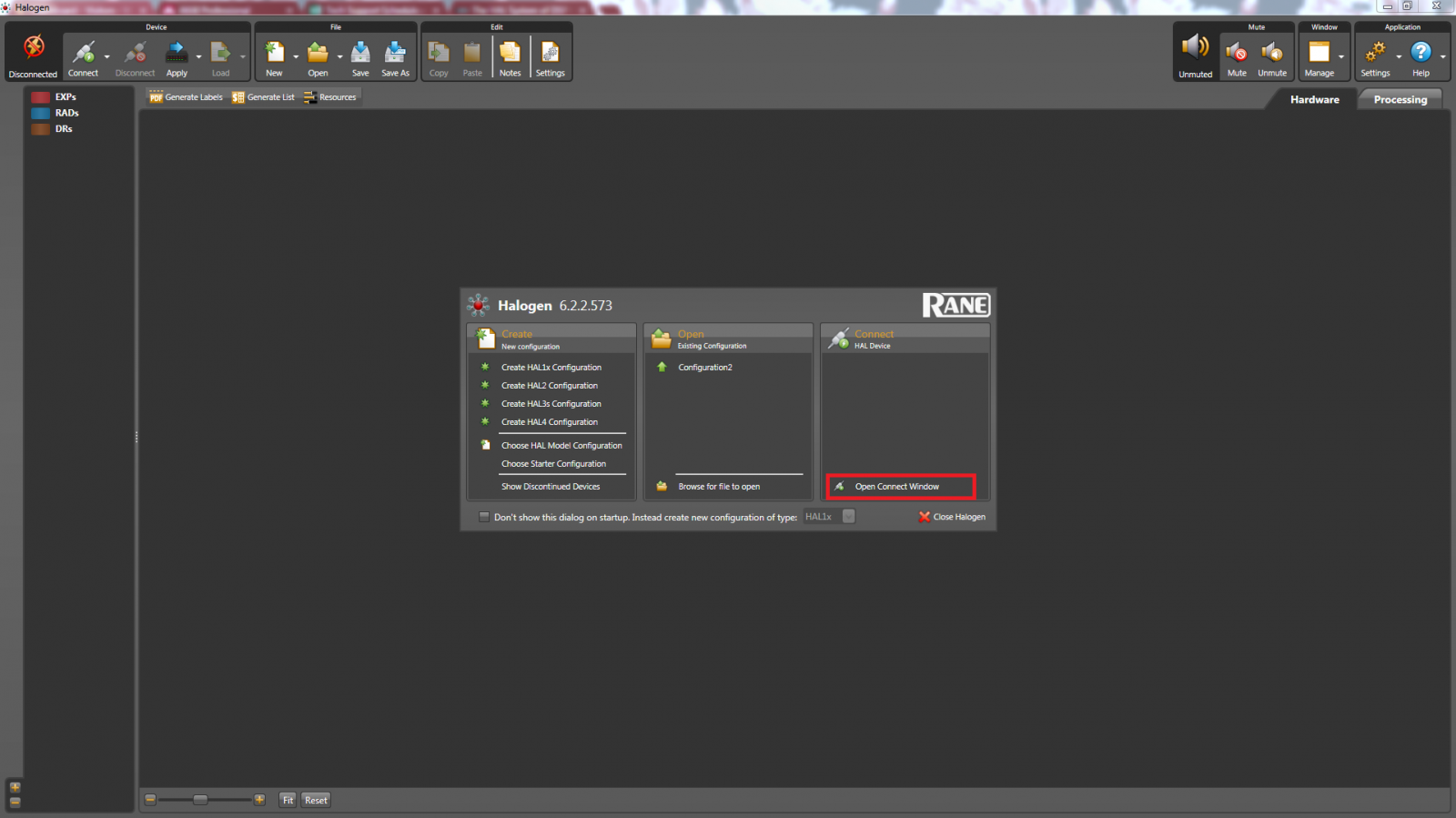
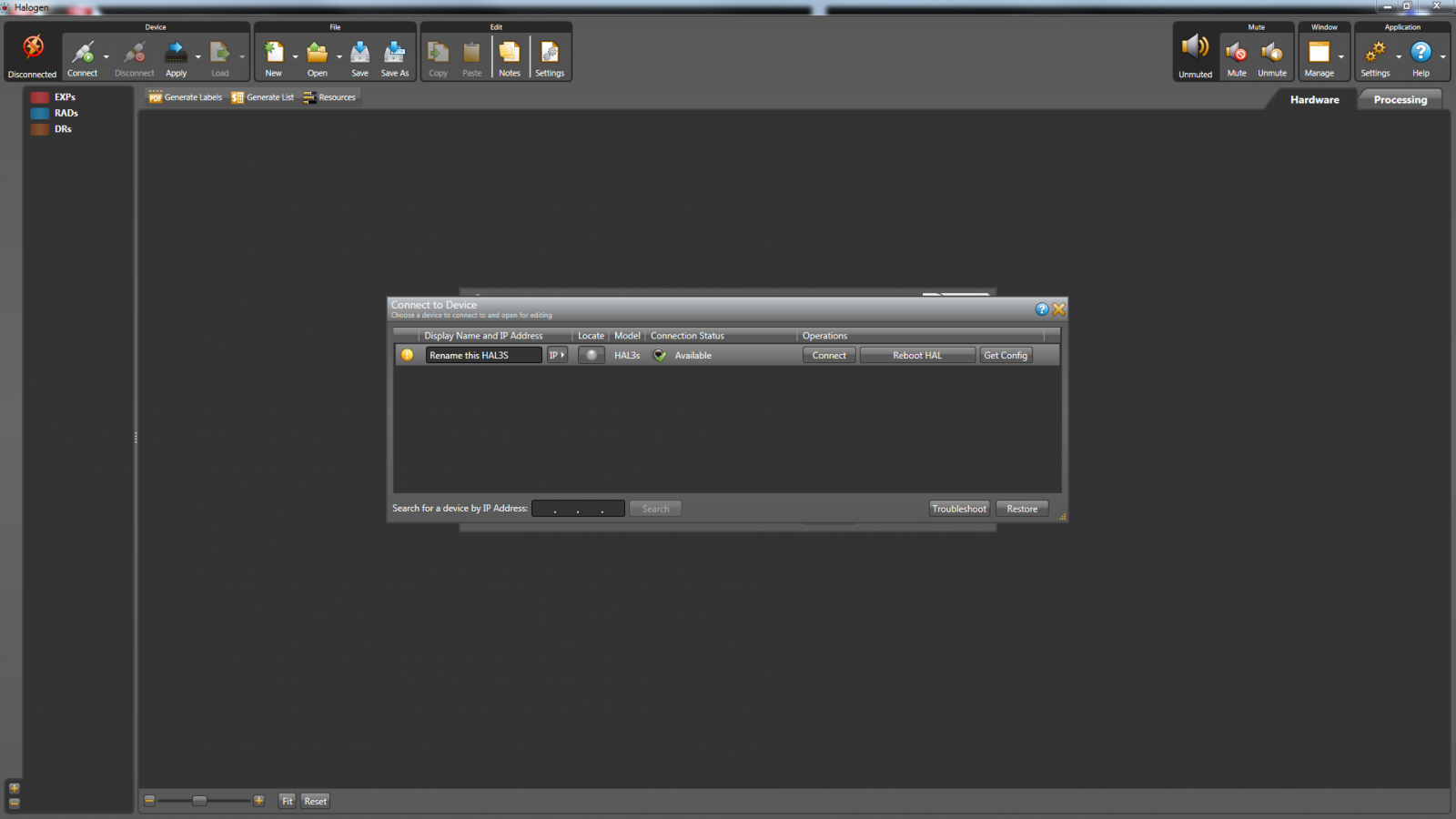
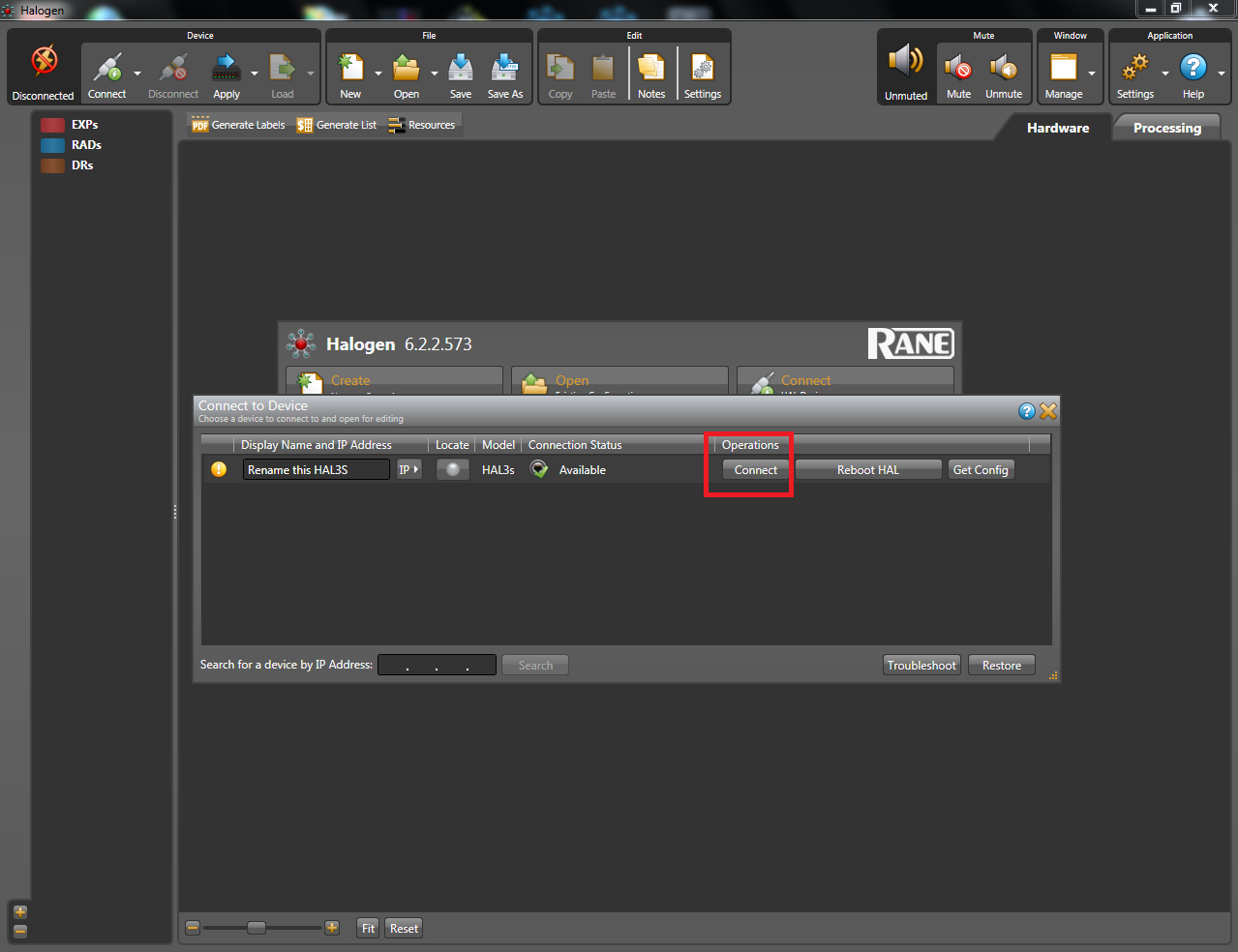
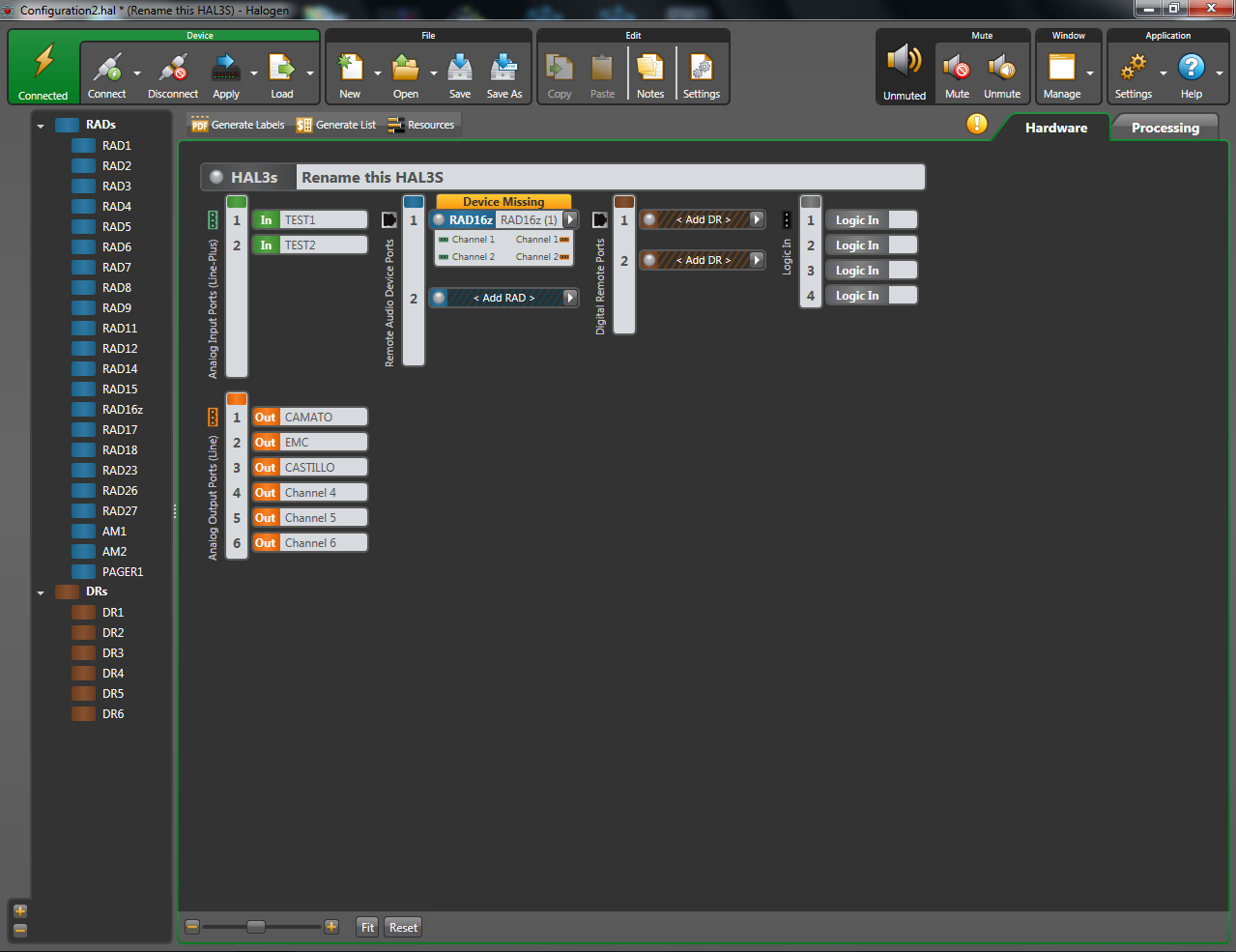
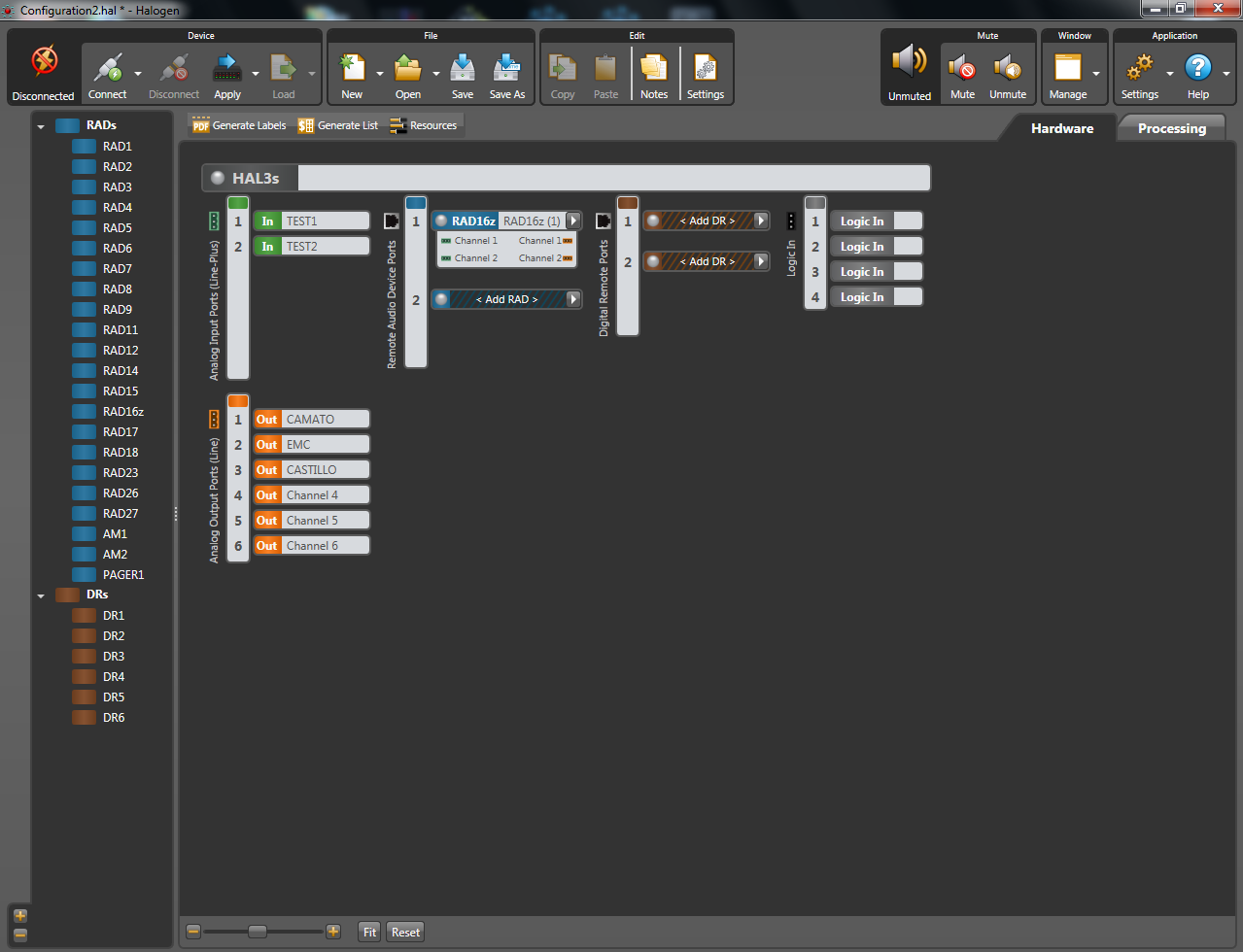
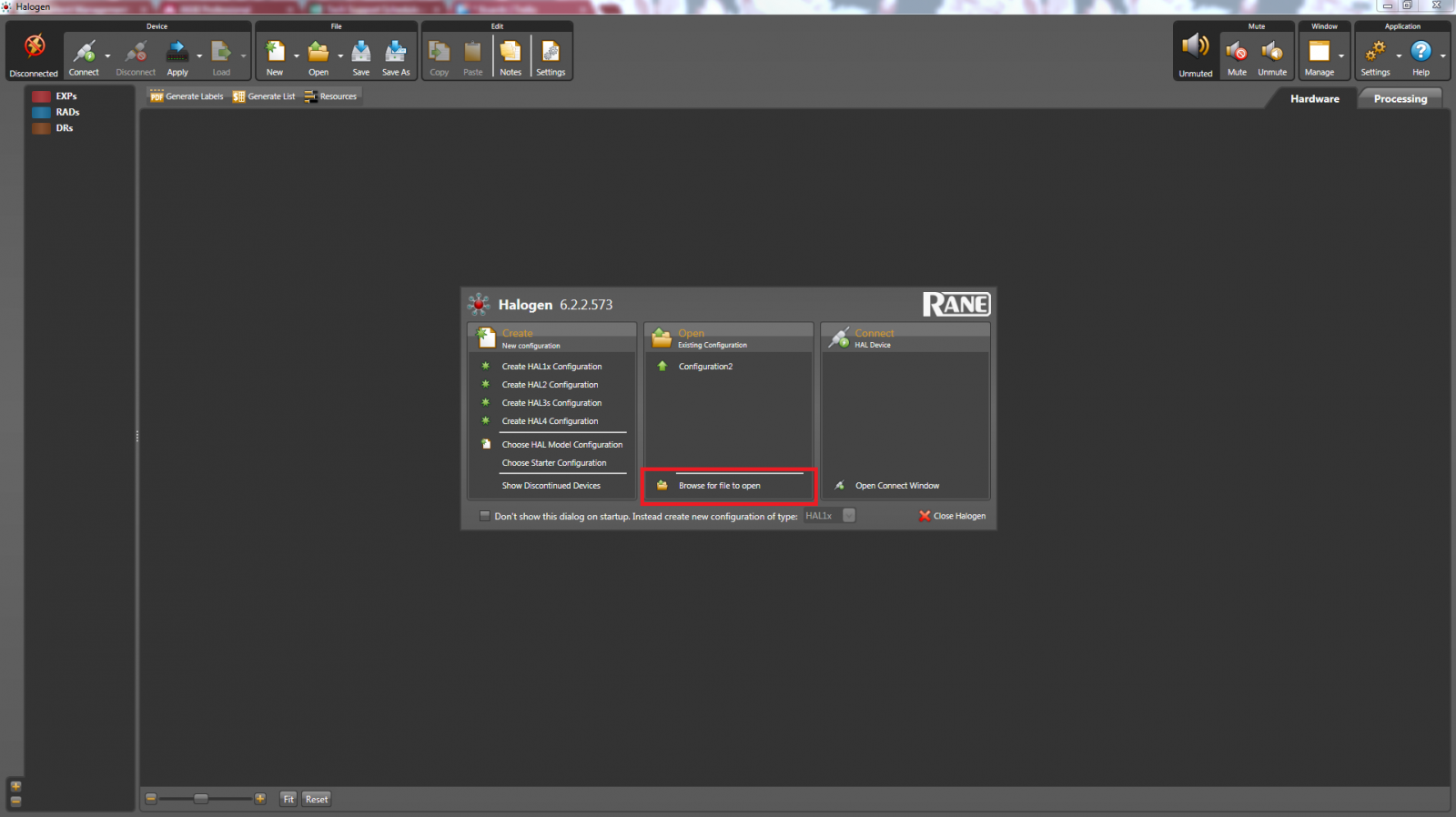
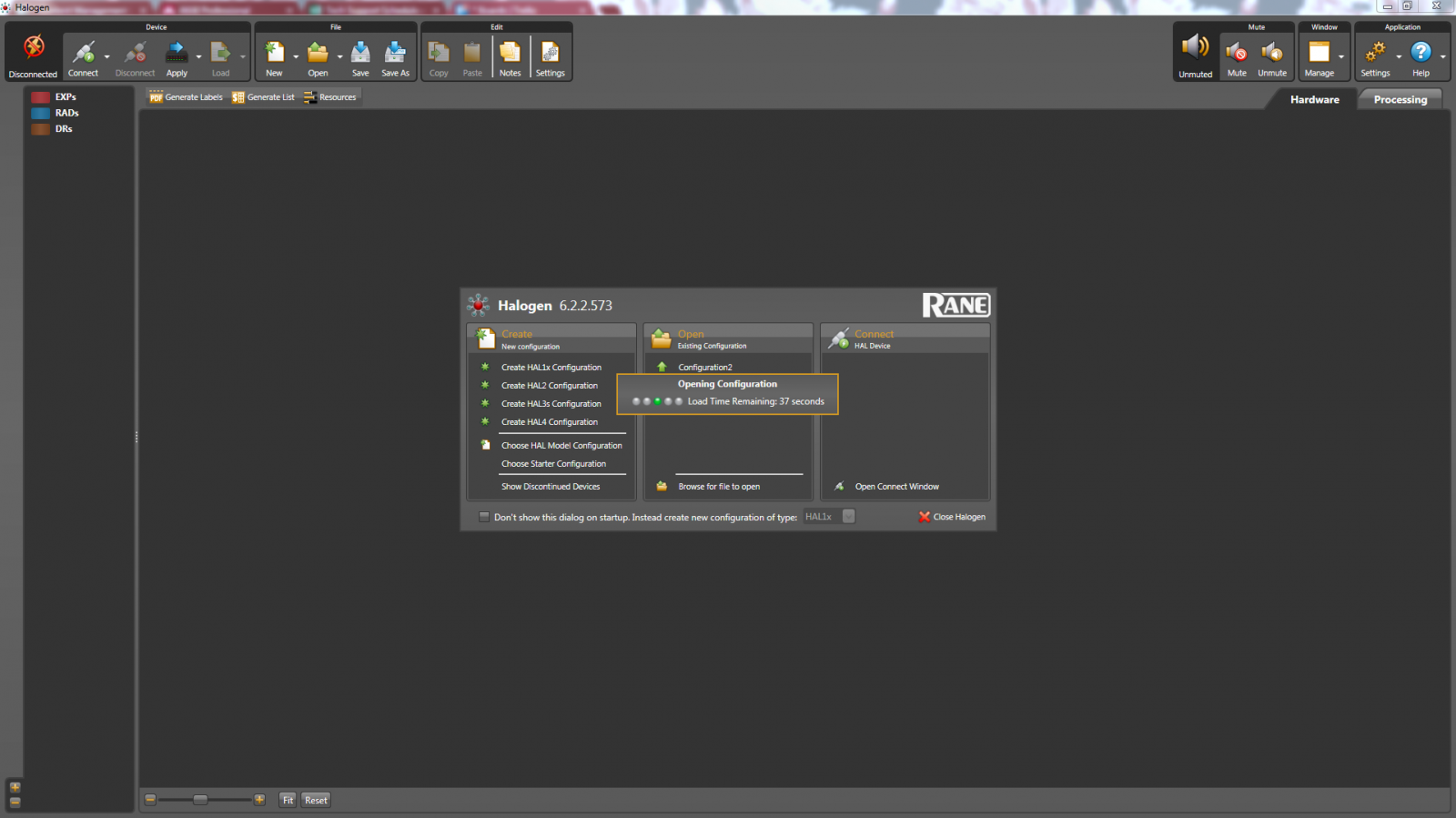
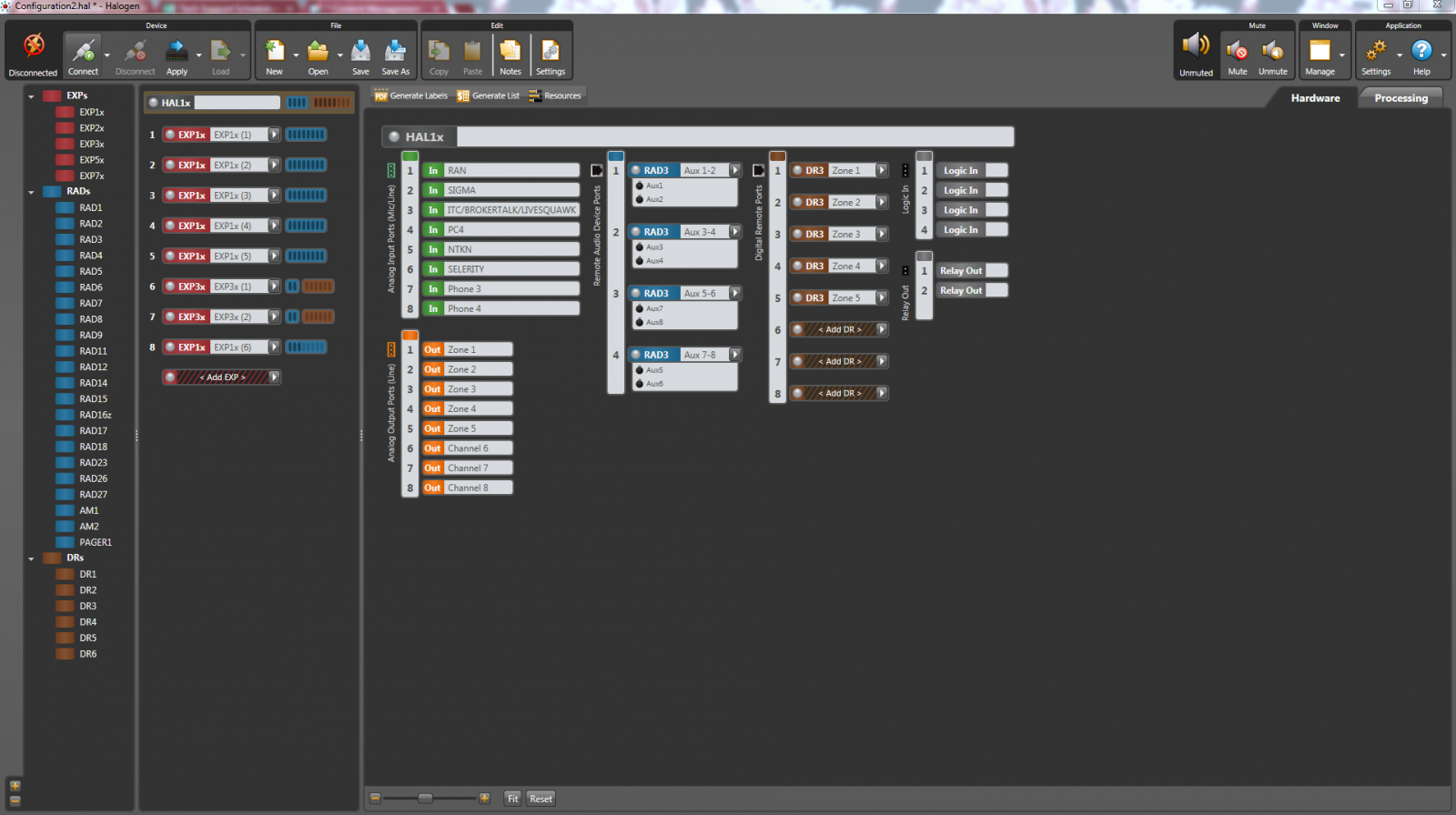
.PNG)
.PNG)
.PNG)
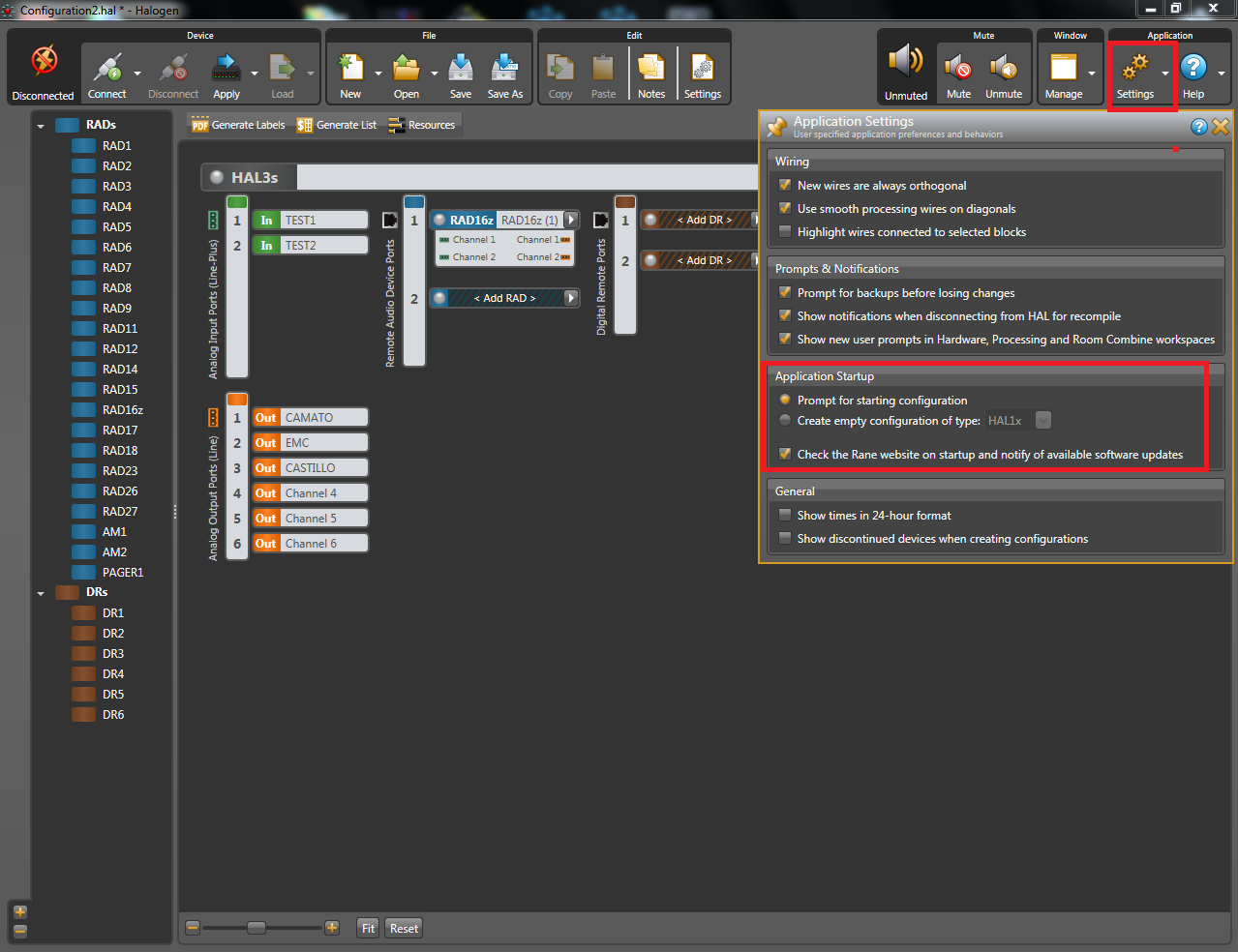
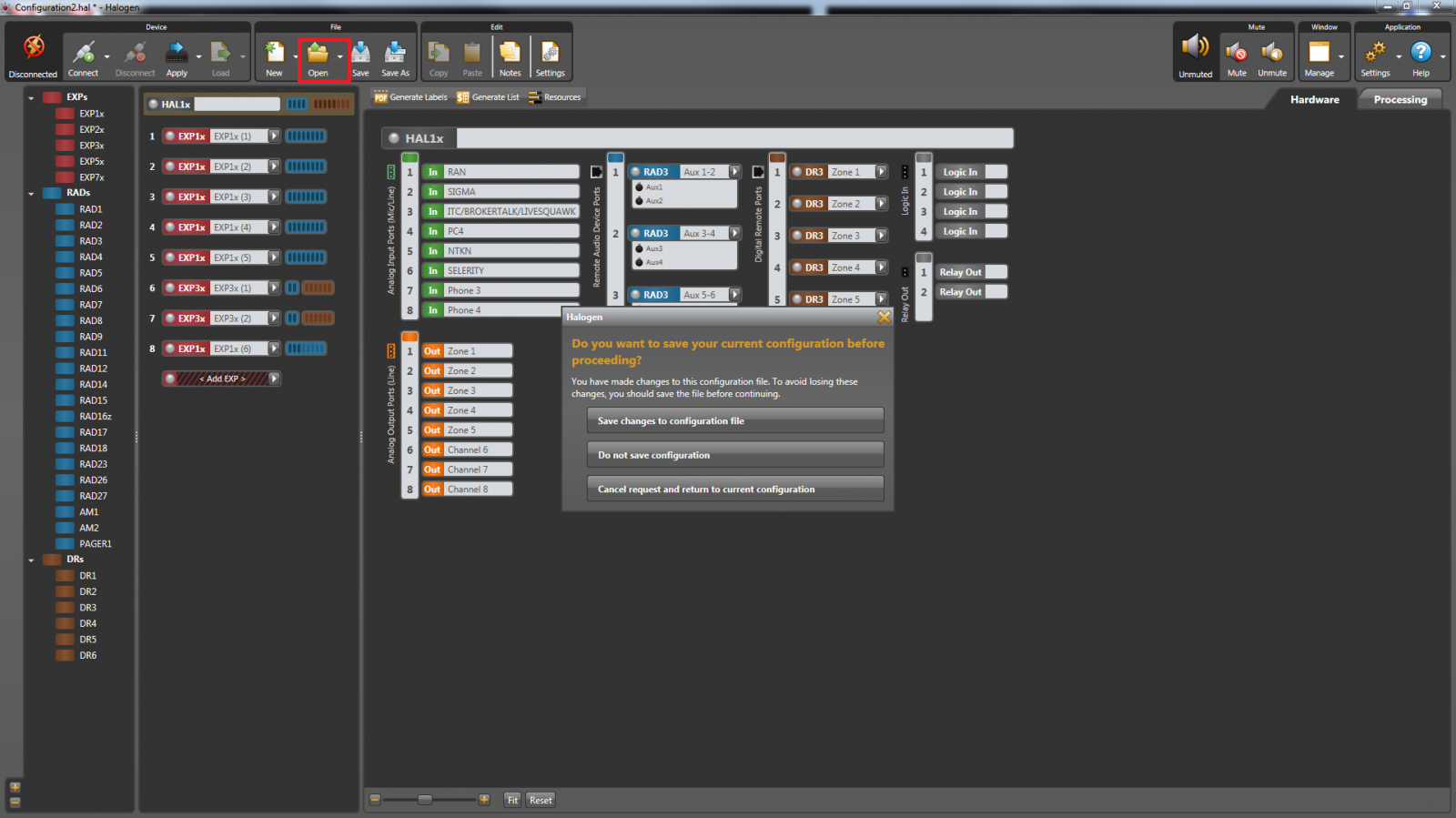
.png)